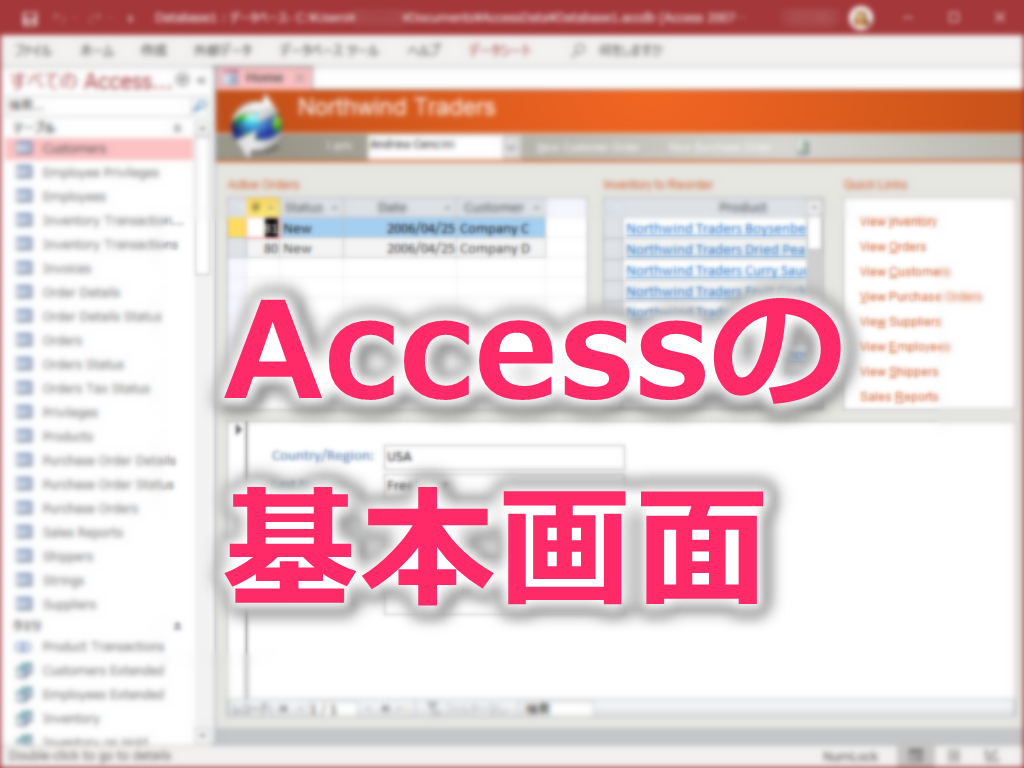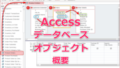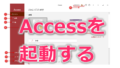Accessの画面の構成について解説します。
タイトルバー
データベース名や保存されているフォルダ名とファイル名が表示されます。
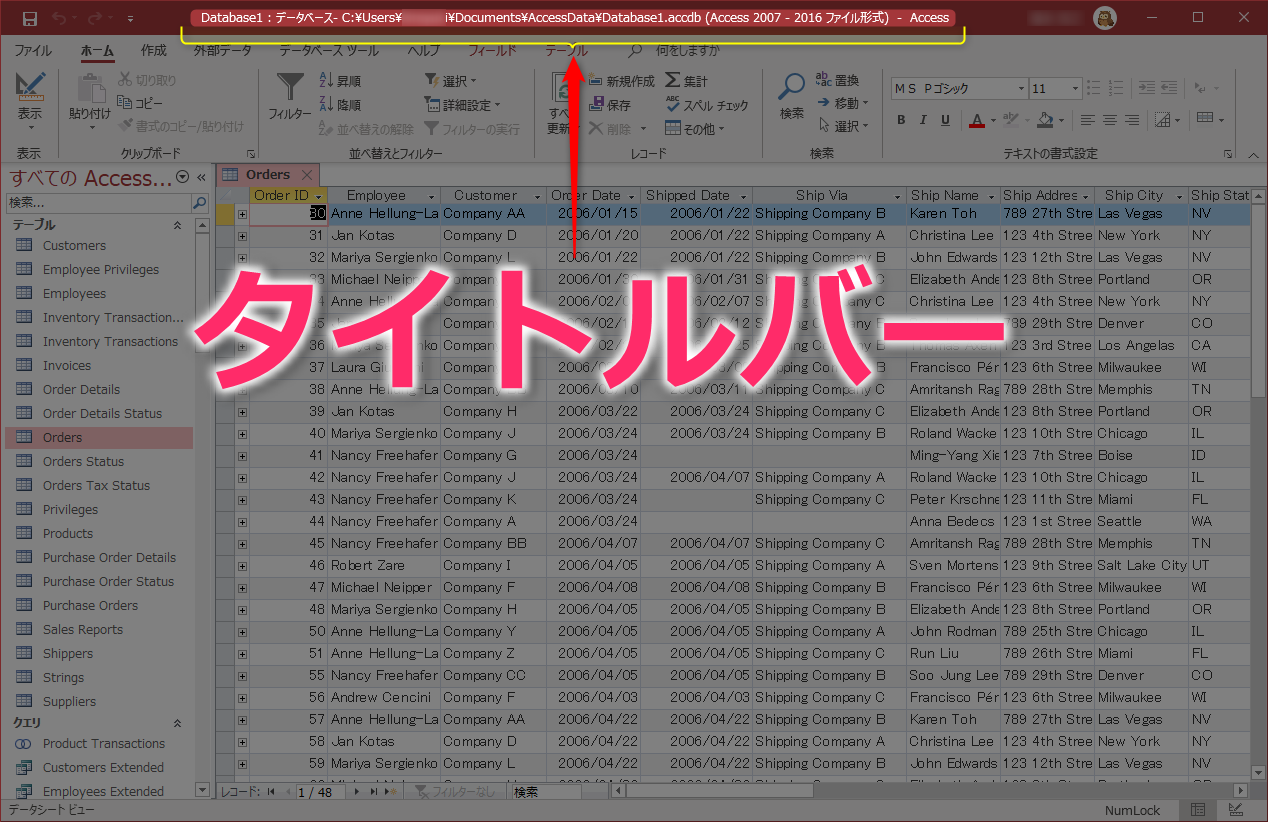
クイックアクセスツールバー
よく使うコマンドやリボンに無いコマンドを登録できます。
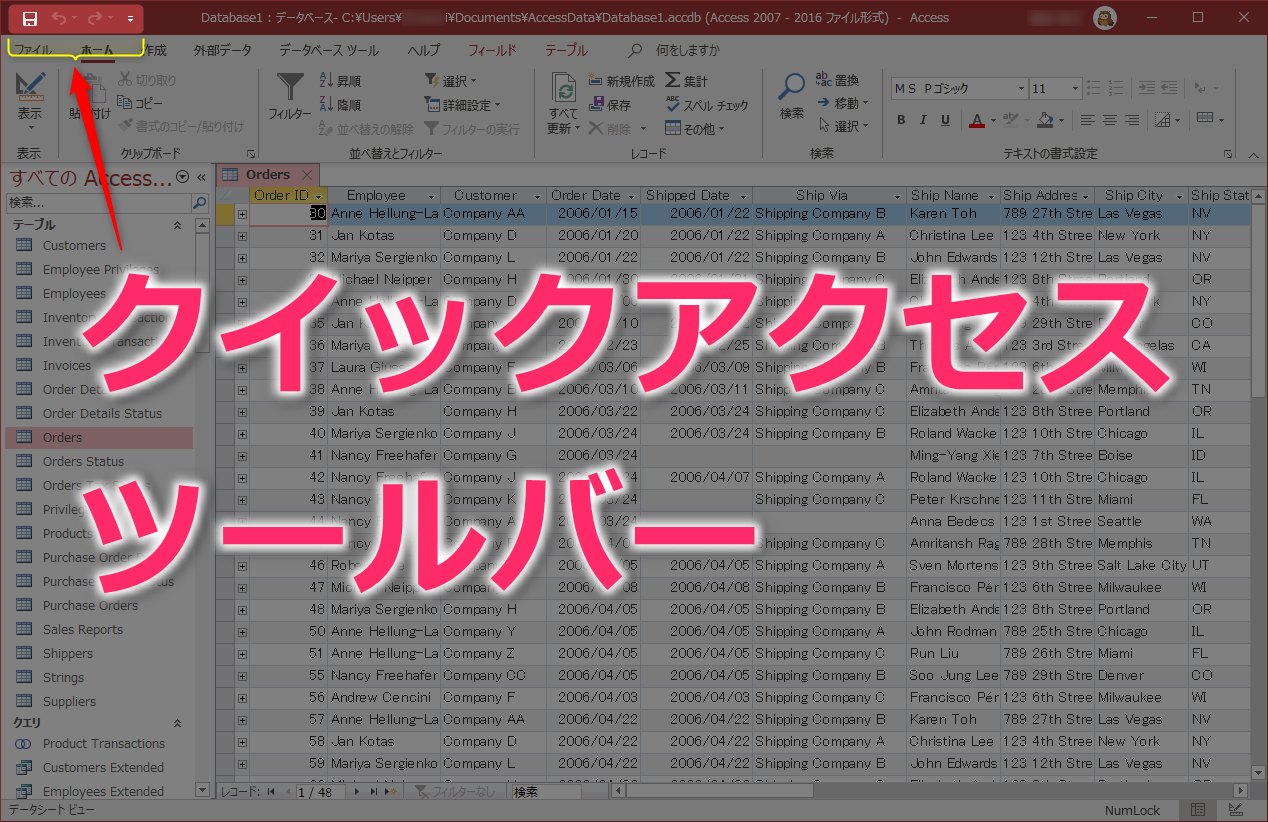
Microsoftアカウント表示名
サインインしているマイクロソフトのアカウントが表示されます。他のアカウントに切り替えたいときはここで操作できます。
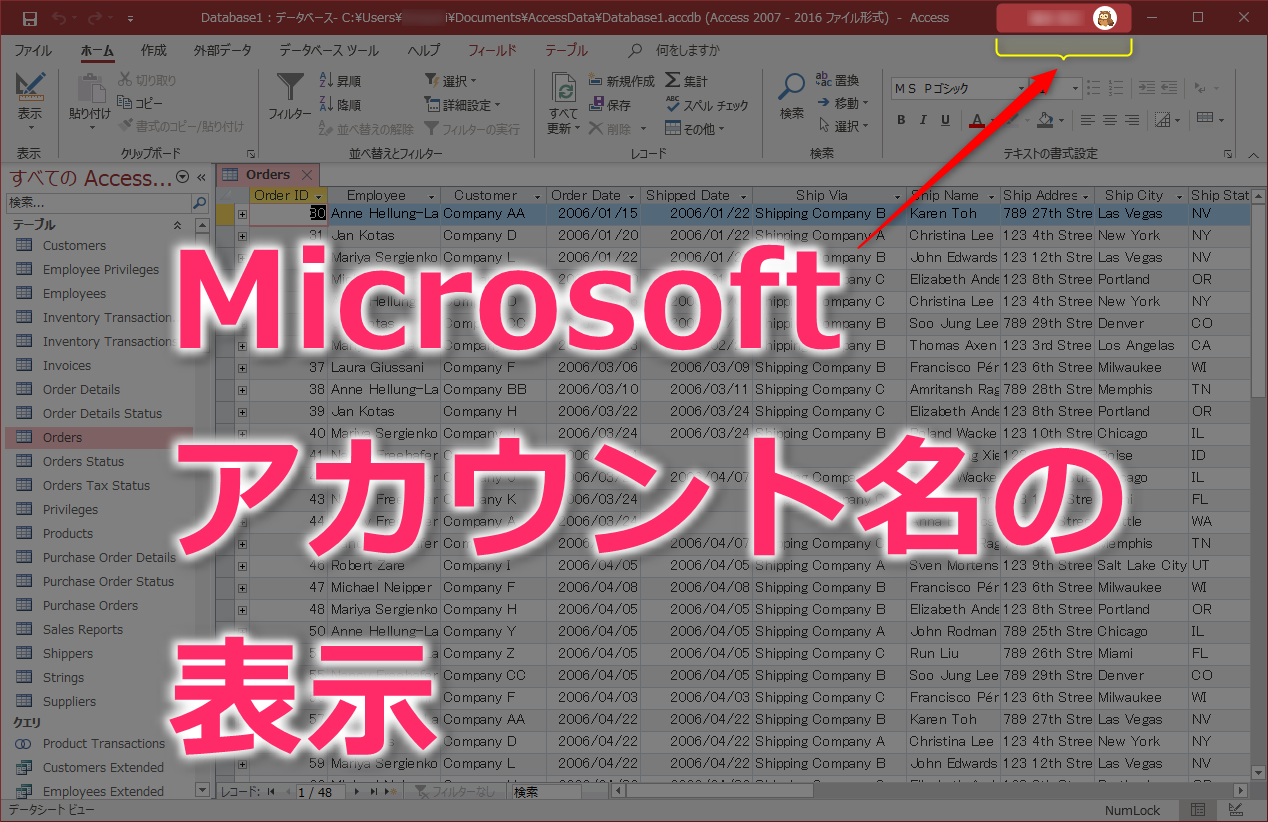
リボン
「ホーム」や「作成」などのメニュータブをクリックすることで、Accessを操作する際によく使われる機能やコマンドがまとめられいます。
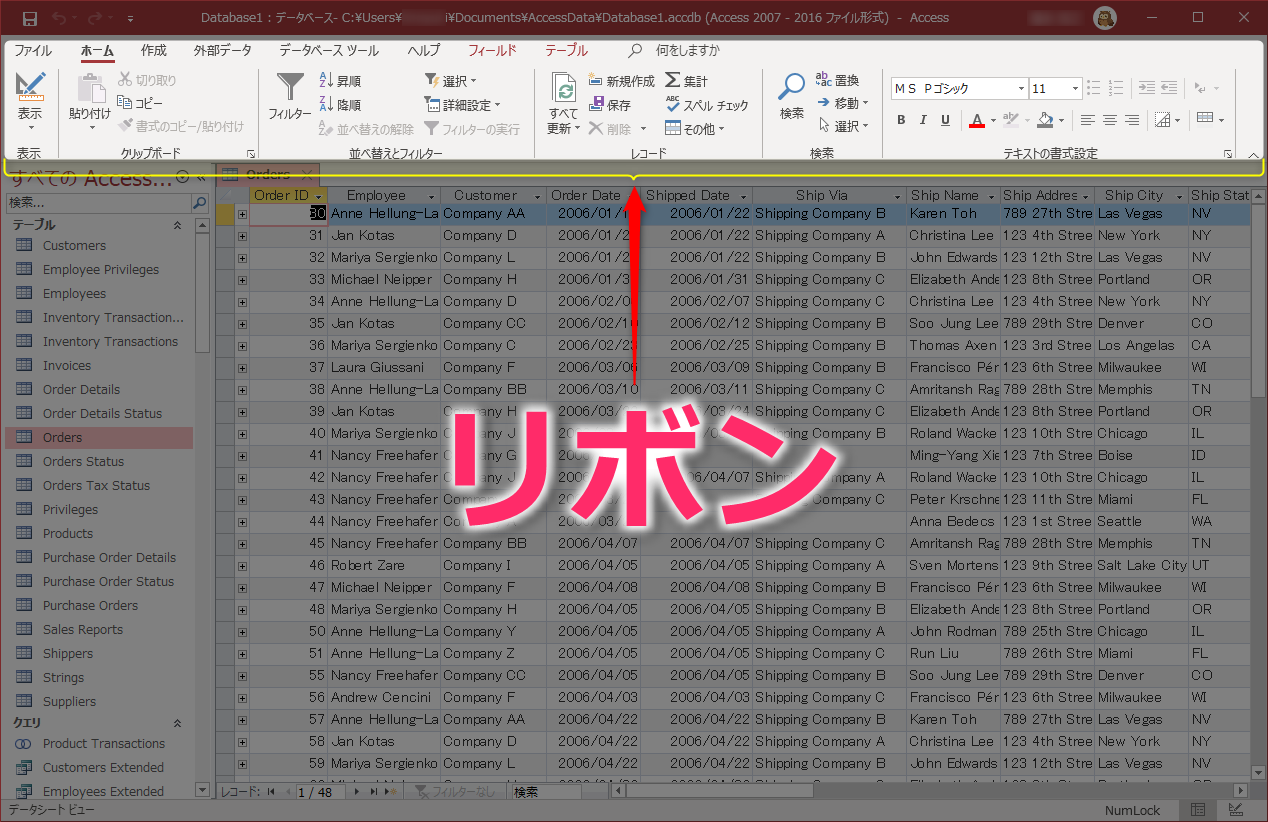
リボンの最小化
リボンが画面スペースを取りすぎる場合は、リボンの右下隅にある三角マークをクリックすることで最小化(折りたたむ)できます。
ショートカットキー CTRL + F1 でも最小化できます。
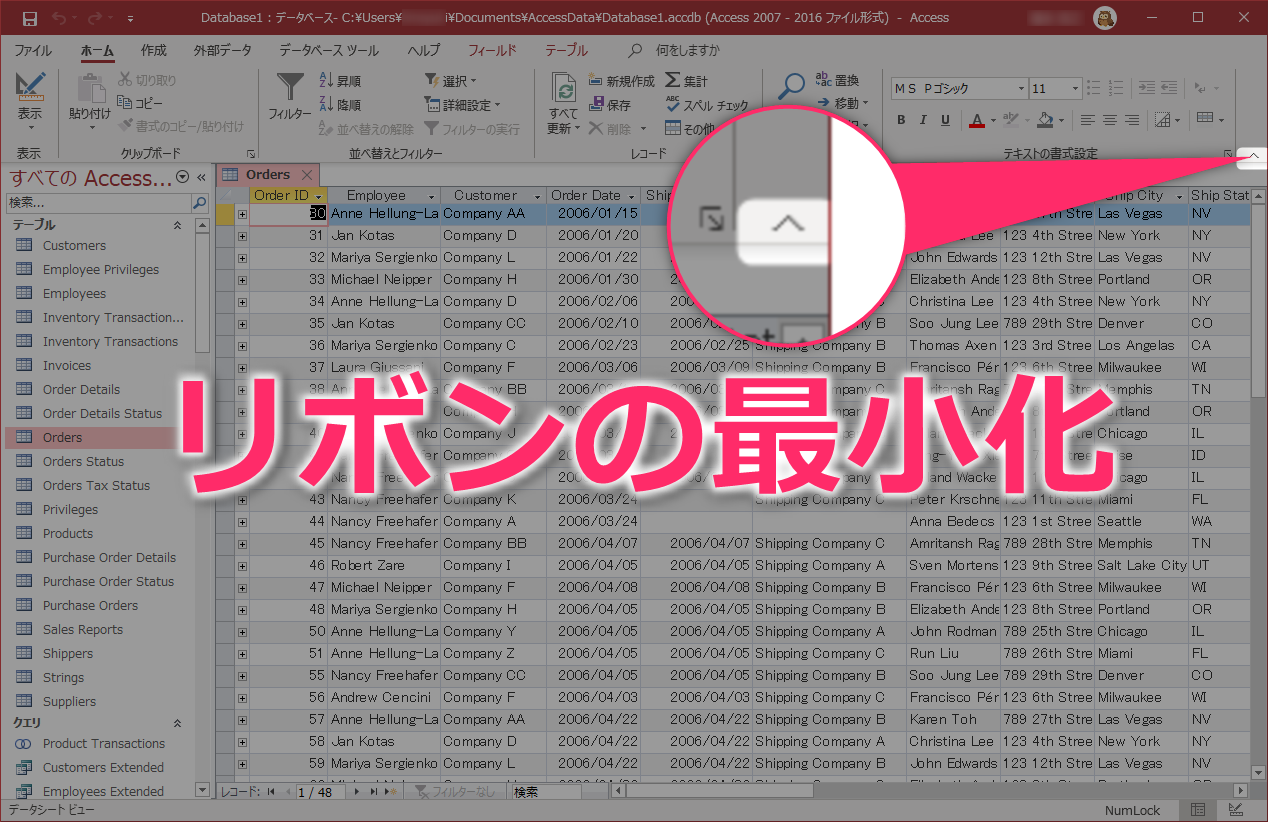
リボンの最大化の固定
リボンを常に最大化したい場合は、「ホーム」や「作成」などのメニュータブをクリックし、リボンを表示させたら、リボンの右下隅にあるピンアイコンをクリックします。
ショートカットキー CTRL + F1 で最大化の固定ができます。
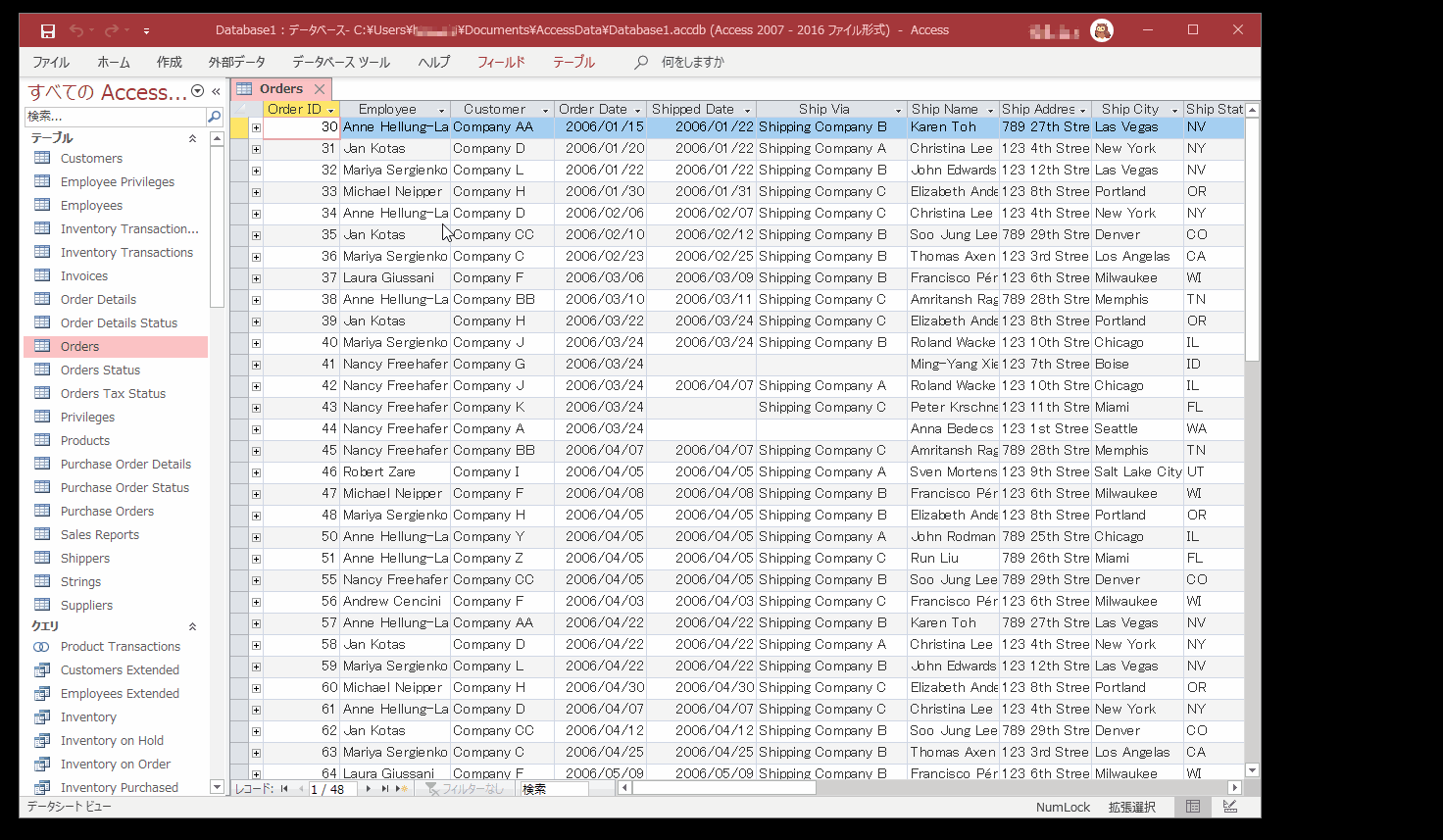
ウィンドウの操作ボタン
Accessのウィンドウを「最大化」、「最小化」、「閉じる」を操作する際に使います。
各アイコン毎の操作は以下になります。
- 左側にある「ー」は最小化
- 中央にある「□」は最大化
- 右側にある「×」は閉じる
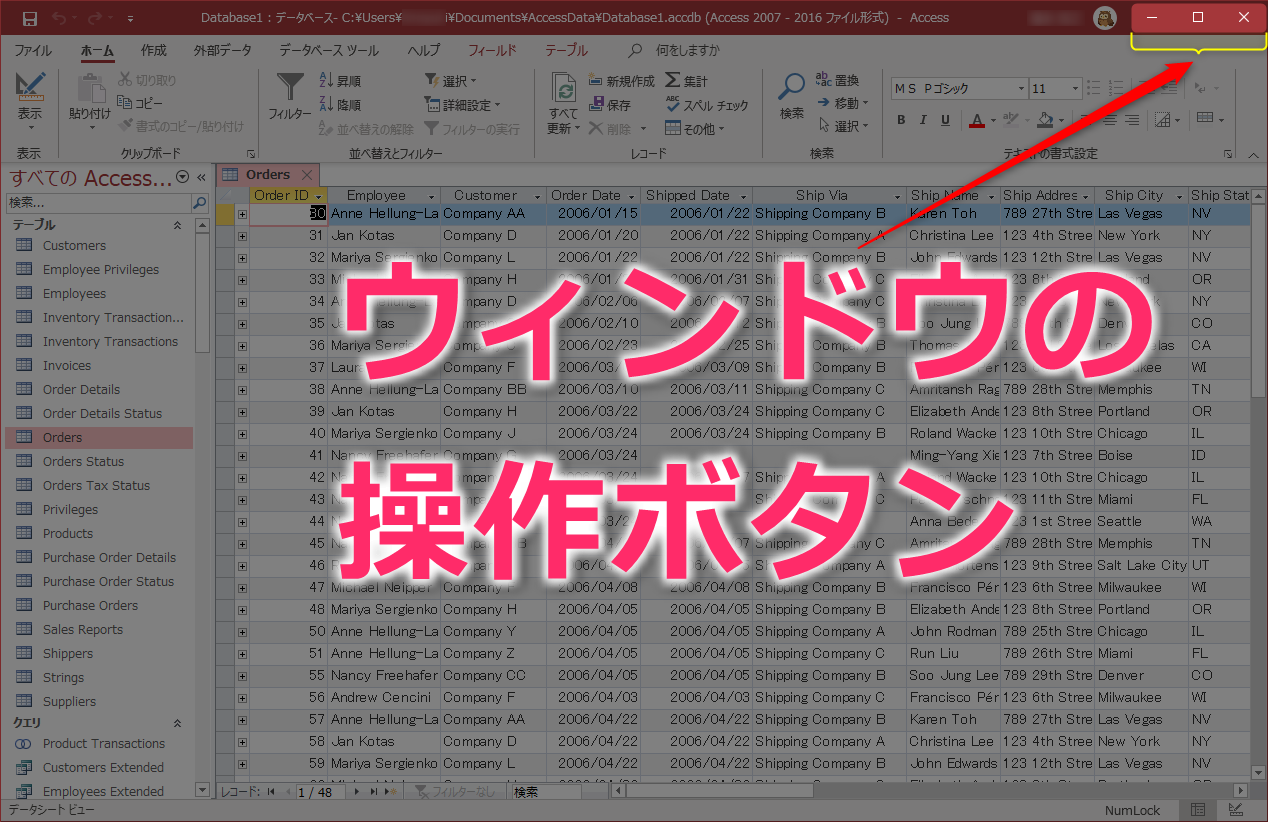
操作アシスト
操作方法がわからないときは、ここに入力することでコマンドを提示してくれたり、ヘルプから関連する内容を表示してくれます。リボンに無いコマンドもここか検索して実行できます。意外と使えるので、コマンドが見つからないときや、操作がわからないときは、積極的に使ってみてください。
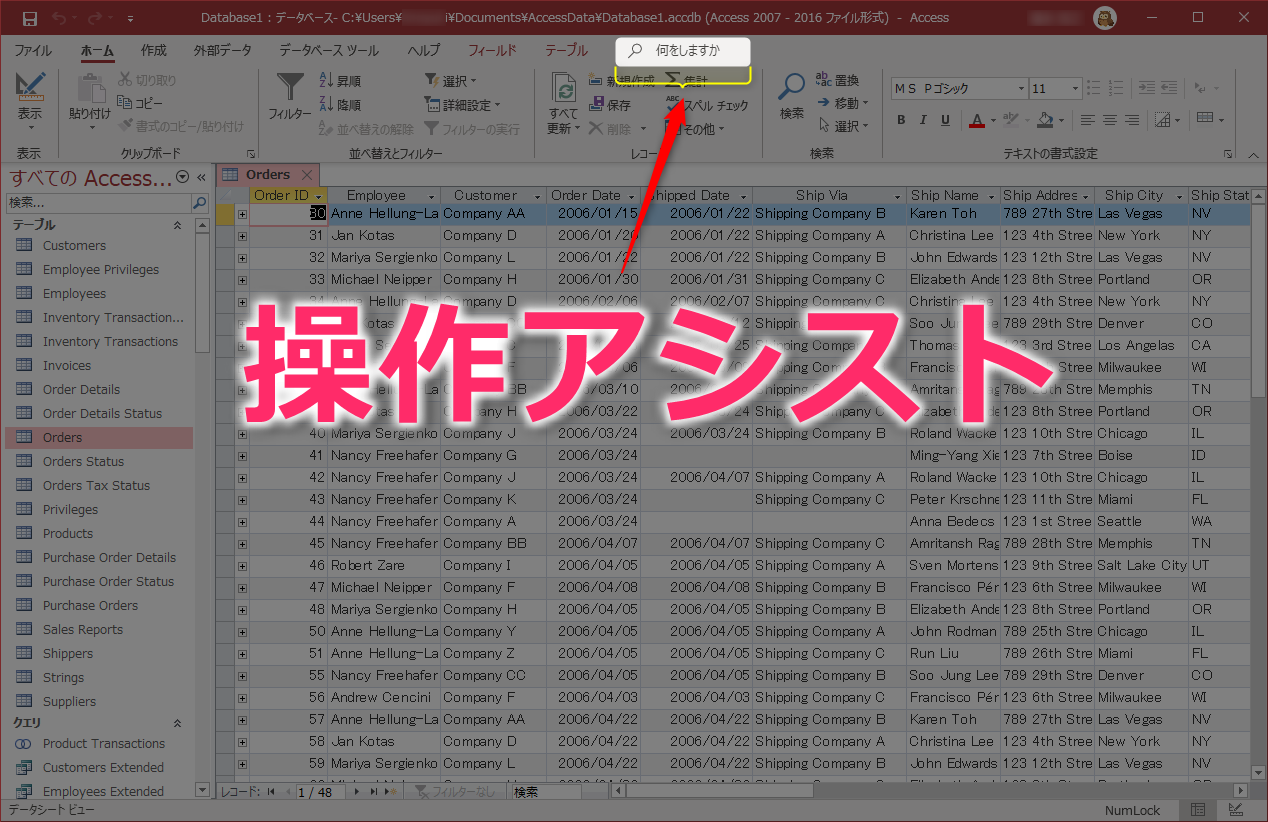
ナビゲーションウィンドウ
「テーブル」や「クエリ」などのオブジェクトの一覧が表示されます。必要に応じてグループ化したり、詳細表示など設定することも可能です。
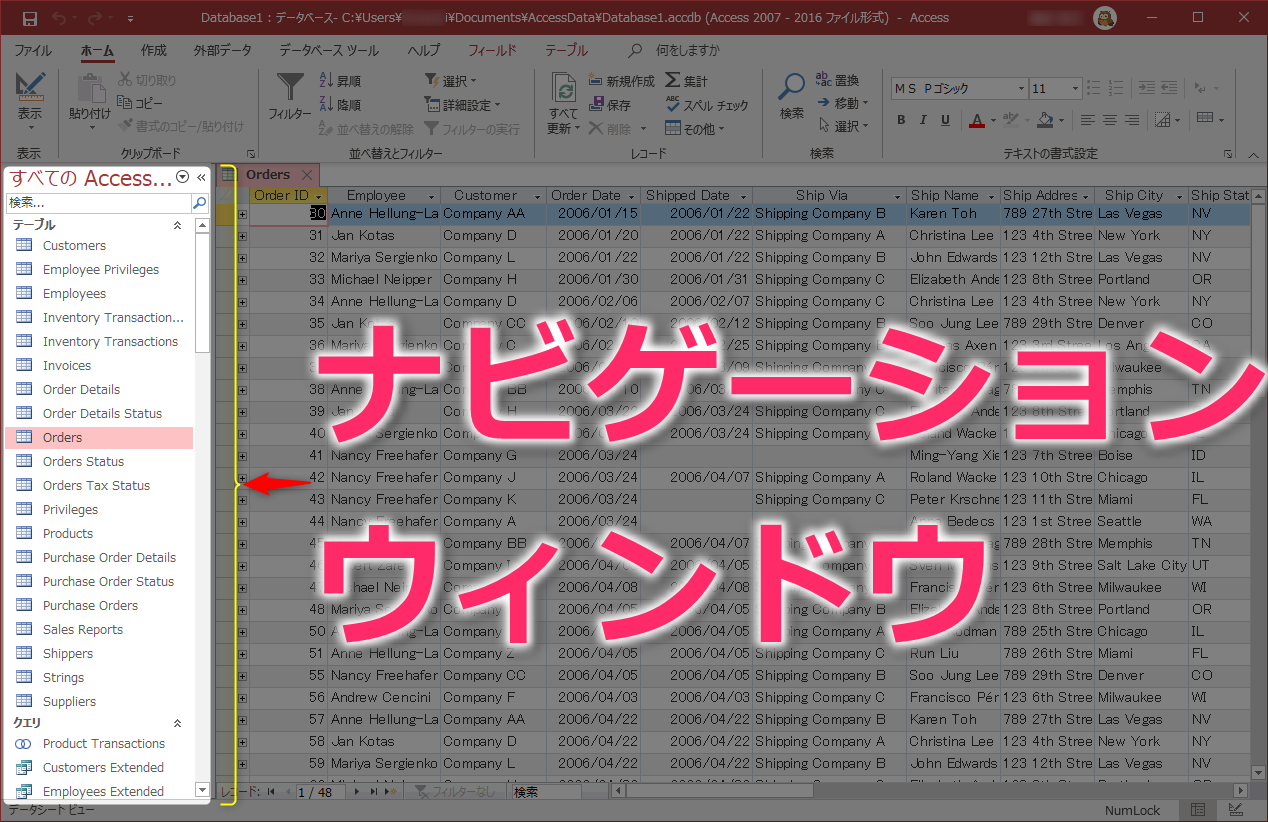
ナビゲーションウィンドウは、以下の矢印マークをクリックすることで最小化、最大化ができます。キーボードの F11 を押すことでも最小化、最大化ができます。また、ナビゲーションウィンドウが表示されていない場合でも、F11 を押すとナビゲーションウィンドウが表示されます。
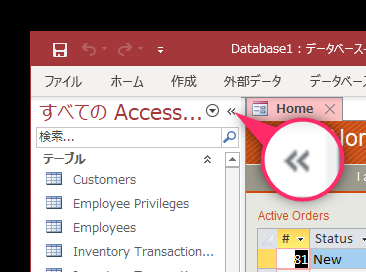
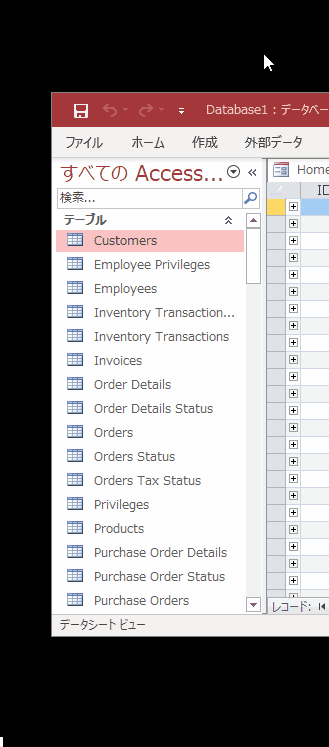
オブジェクトタブ
このタブをクリックすることで「テーブル」や「クエリ」、「フォーム」などのオブジェクトの表示を切り替えることができます。
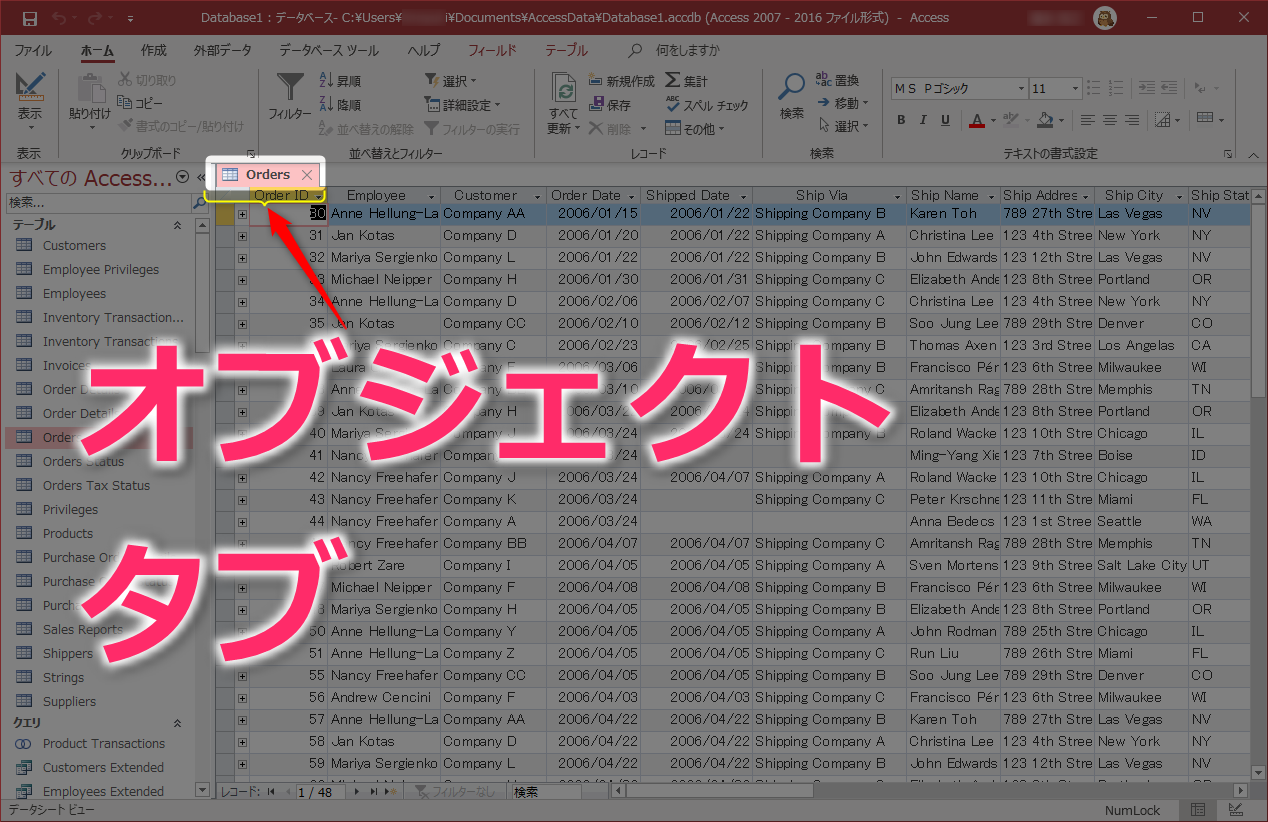
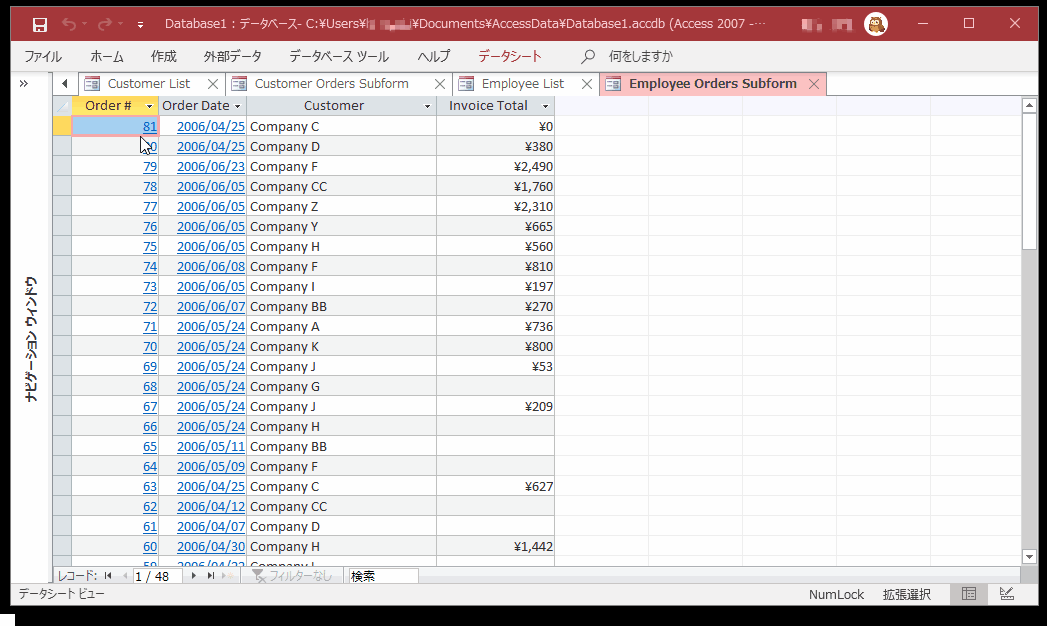
オブジェクトウィンドウ
オブジェクトウィンドウには、「テーブル」、「クエリ」、「フォーム」が表示されます。それぞれのオブジェクトを編集する際にも使用します。Accessで一番よく使うメイン画面となります。
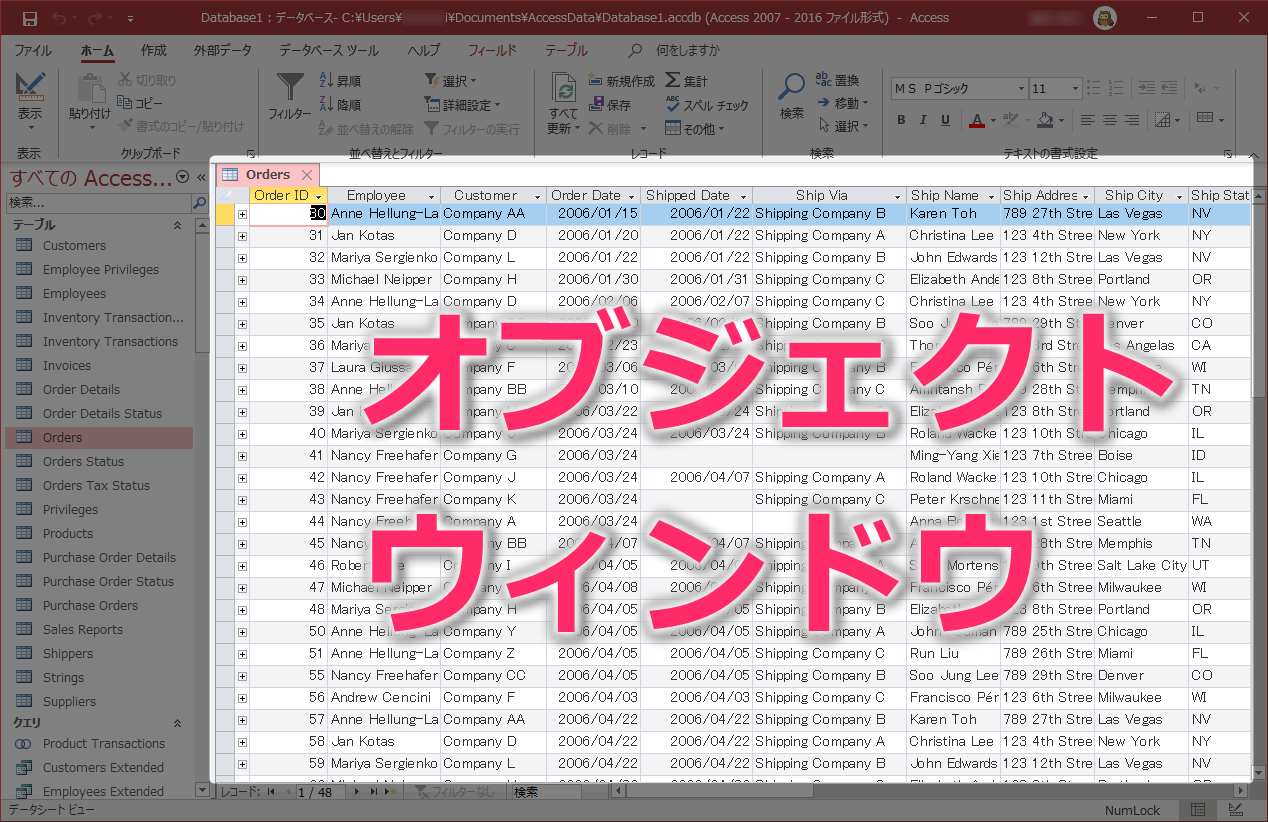
スクロールバー
スクロールバーは、オブジェクトが表示しきれていない場合に表示されますので、スクロールバーを前後、左右に動かすことで隠れているところを表示させることができます。
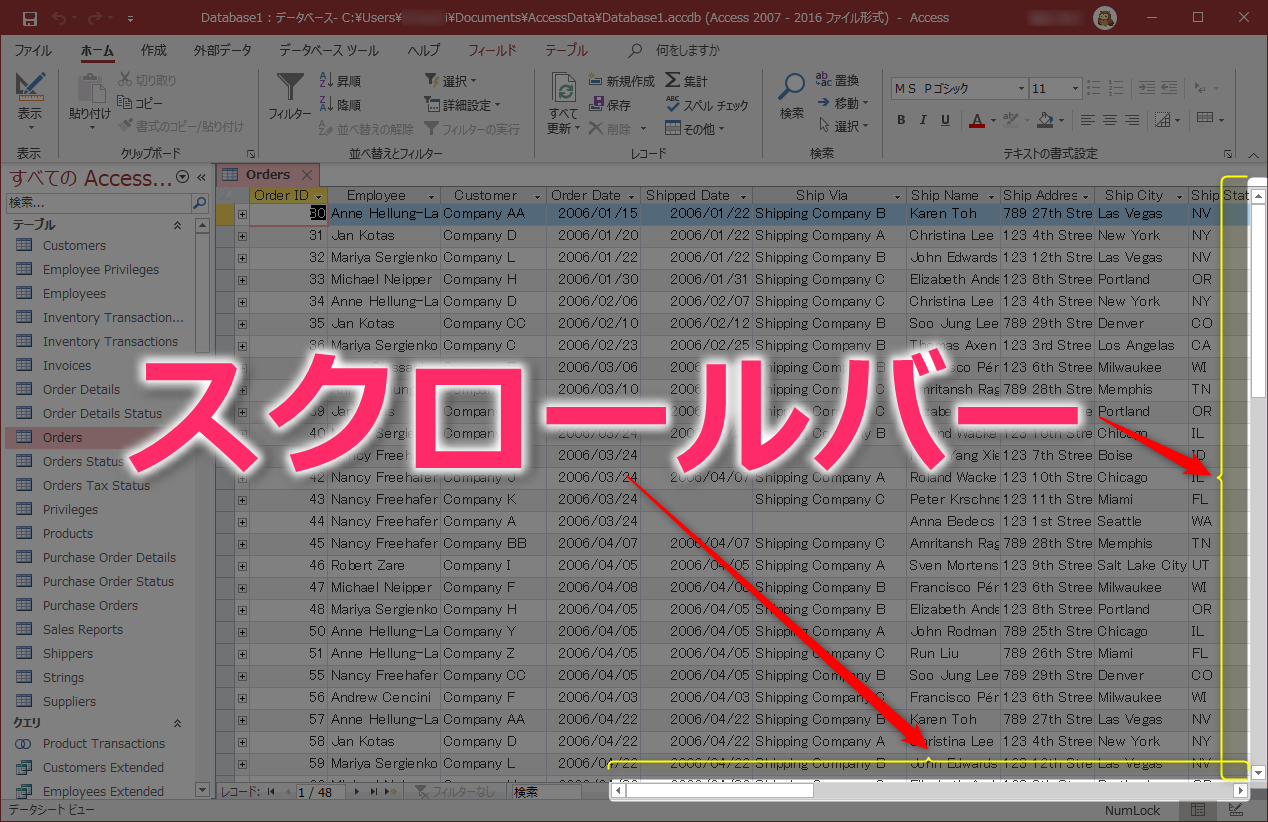
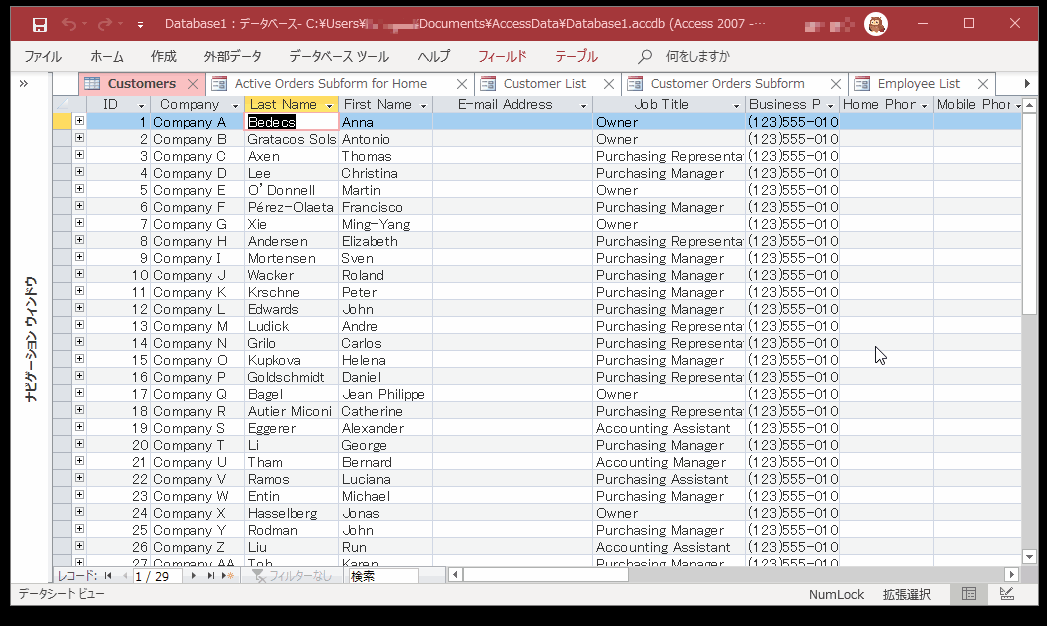
ステータスバー
ステータスバーには「データシートビュー」や「フォームビュー」、「デザインビュー」などの作業状況などが表示されます。なんの作業をやっているかがわからなくなったときはステータスバーを見れば、ひと目で判断できます。
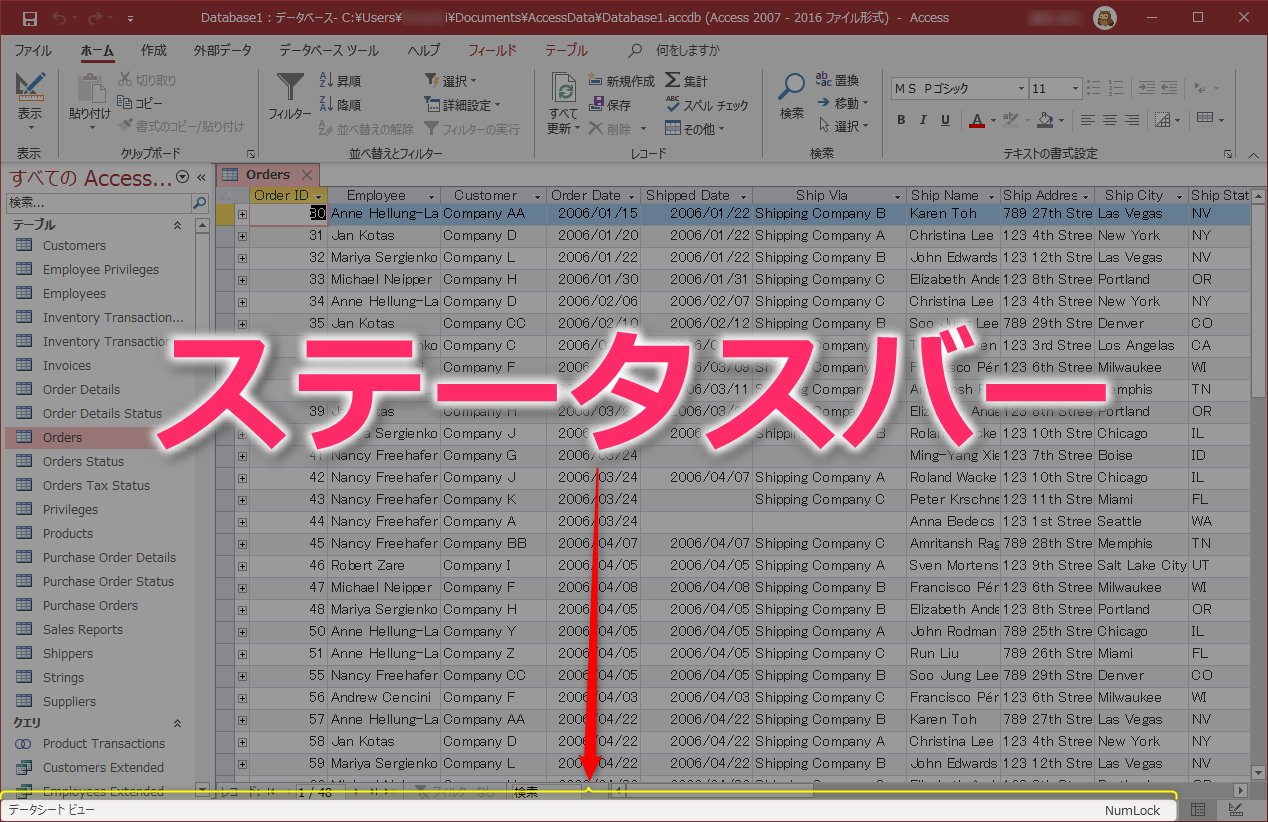
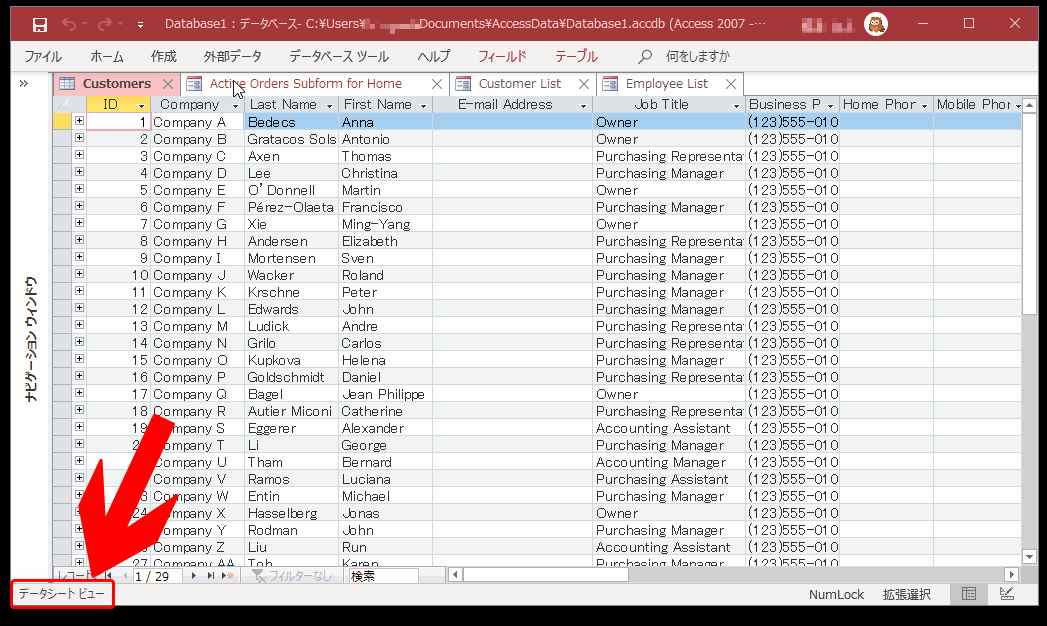
ビュー切り替えボタン
「テーブル」や「フォーム」を表示している際に、この切り替えボタンをクリックすることで「デザインビュー」へ瞬時に切り替えることができます。開発の段階で重宝します。
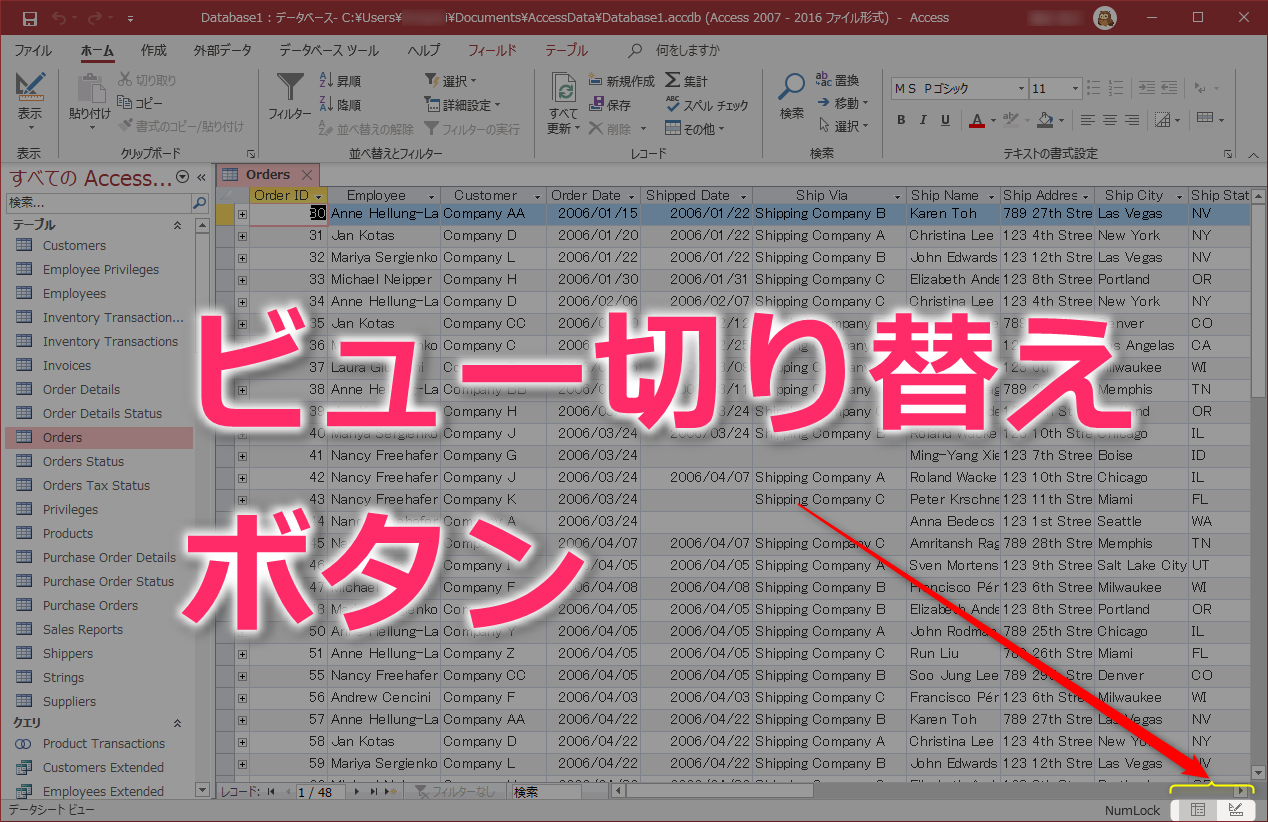
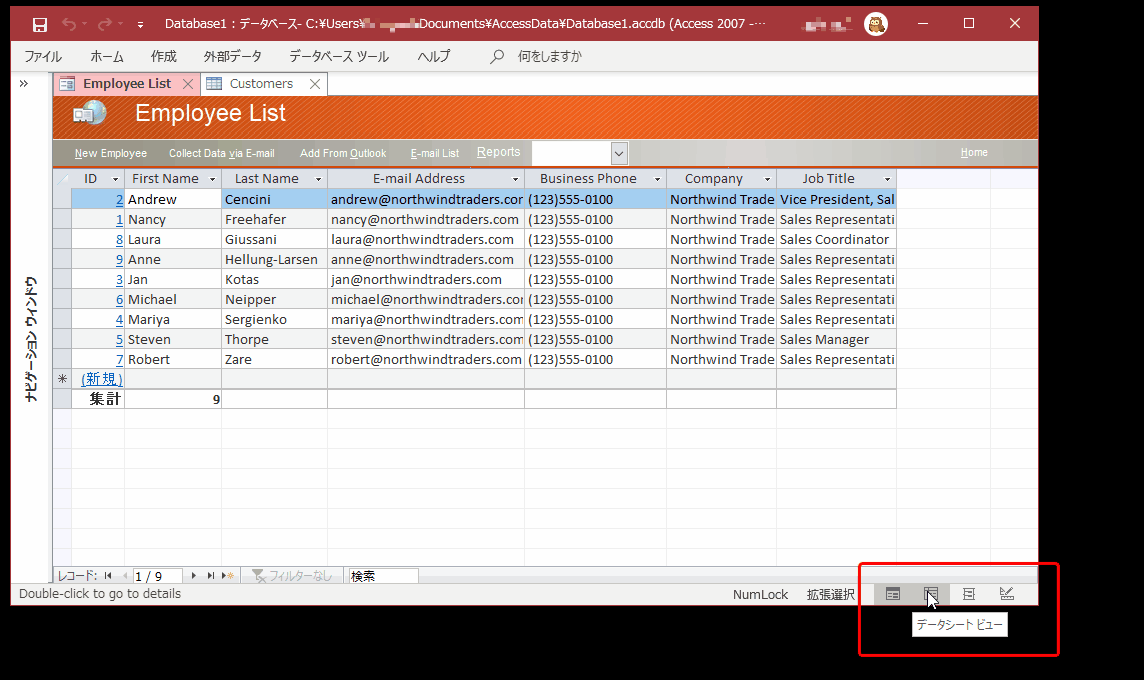
以上、最後までお読みいただきありがとうございます。