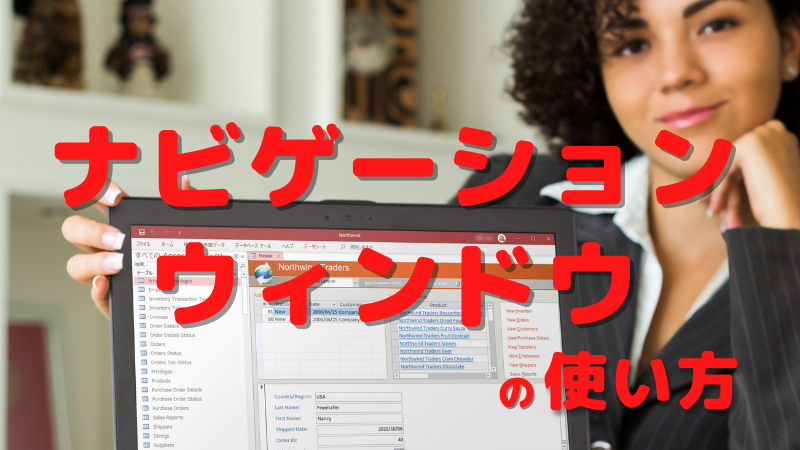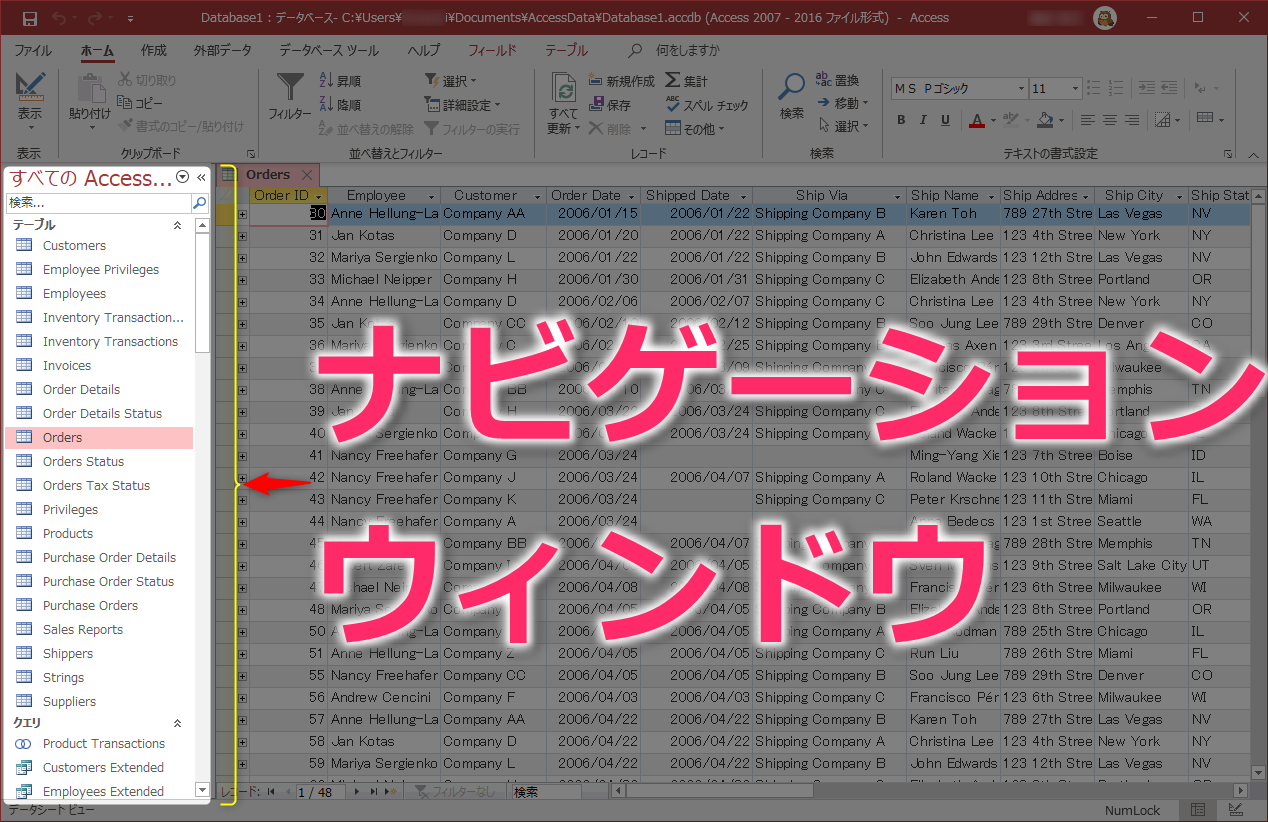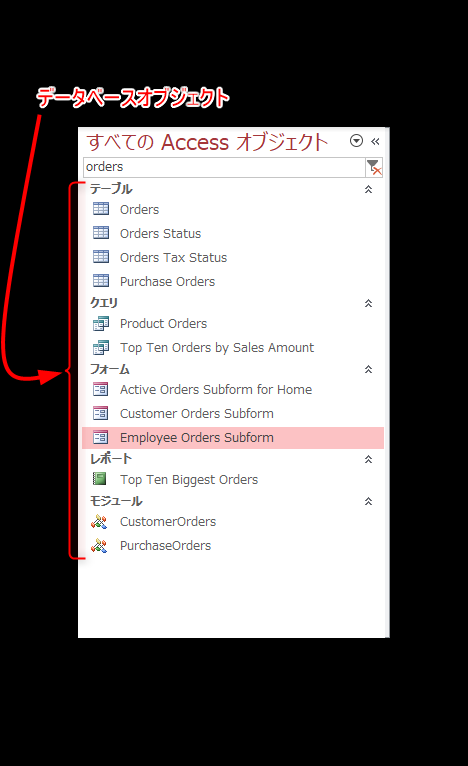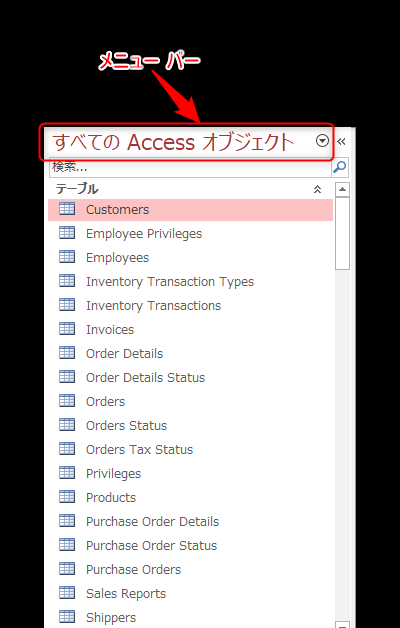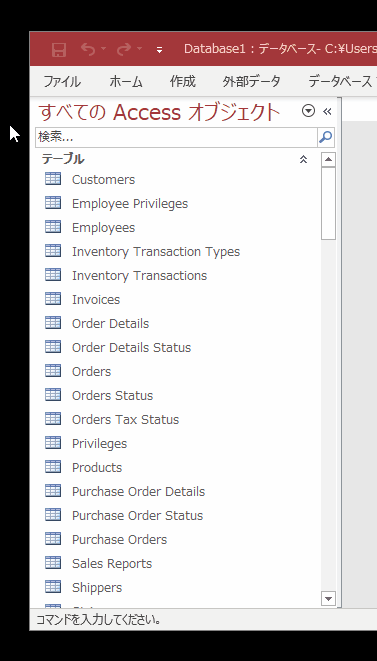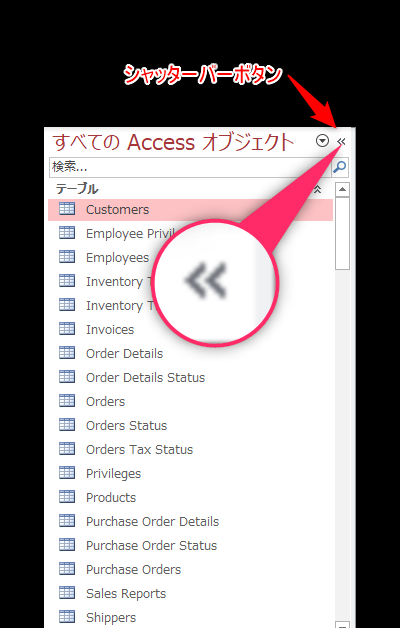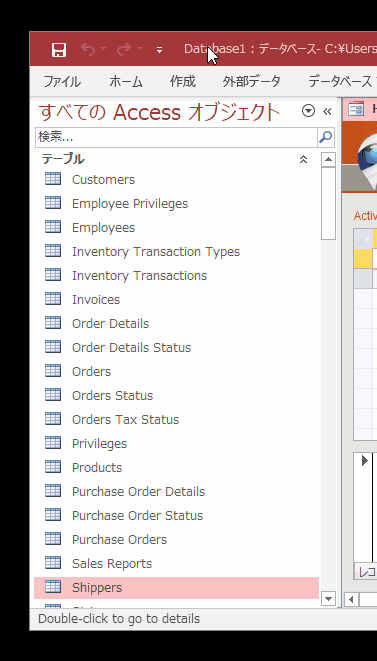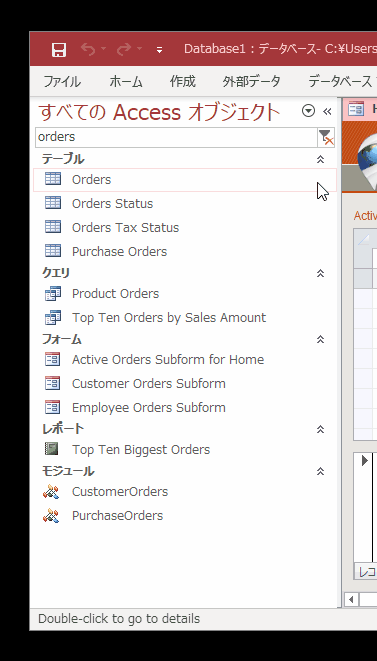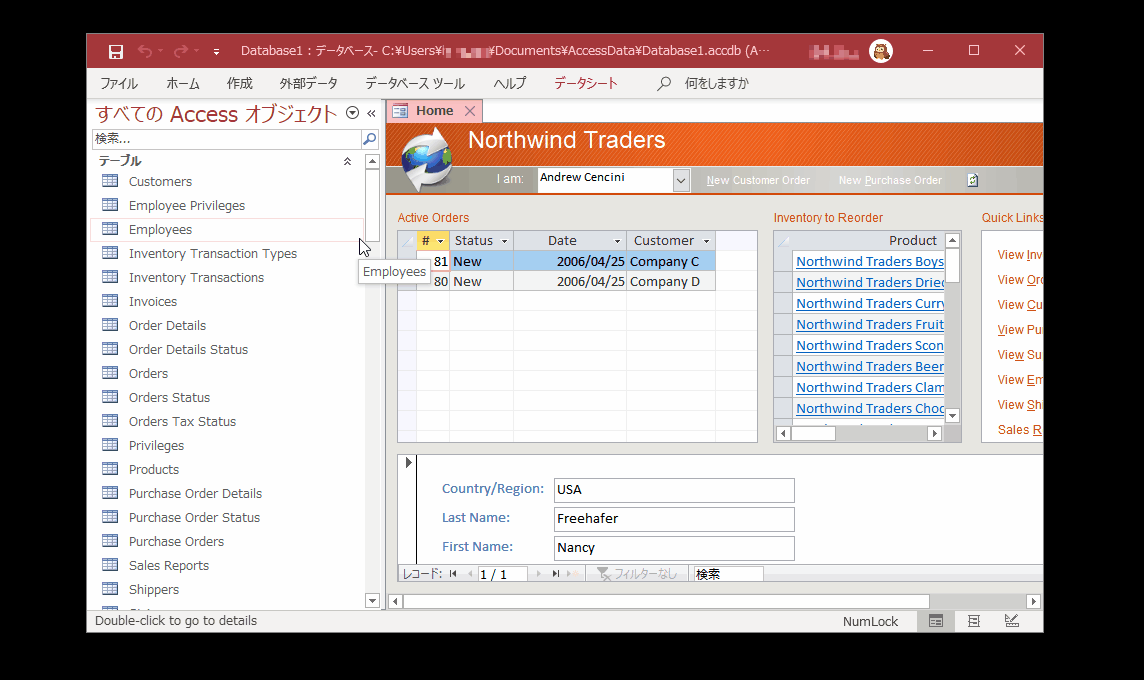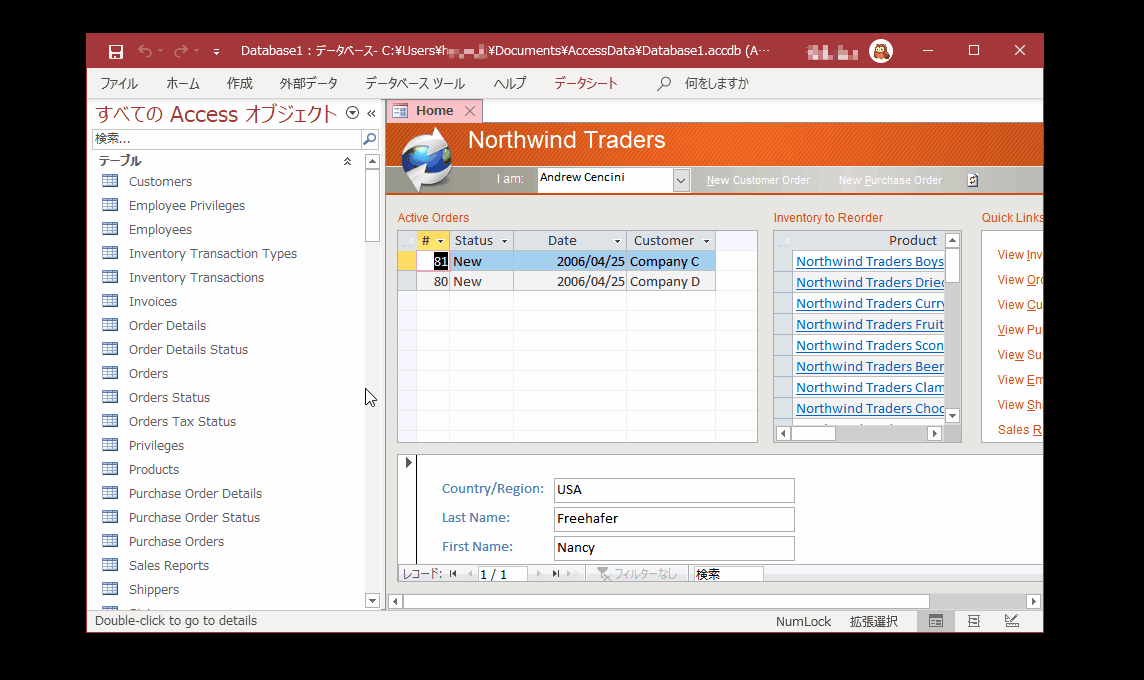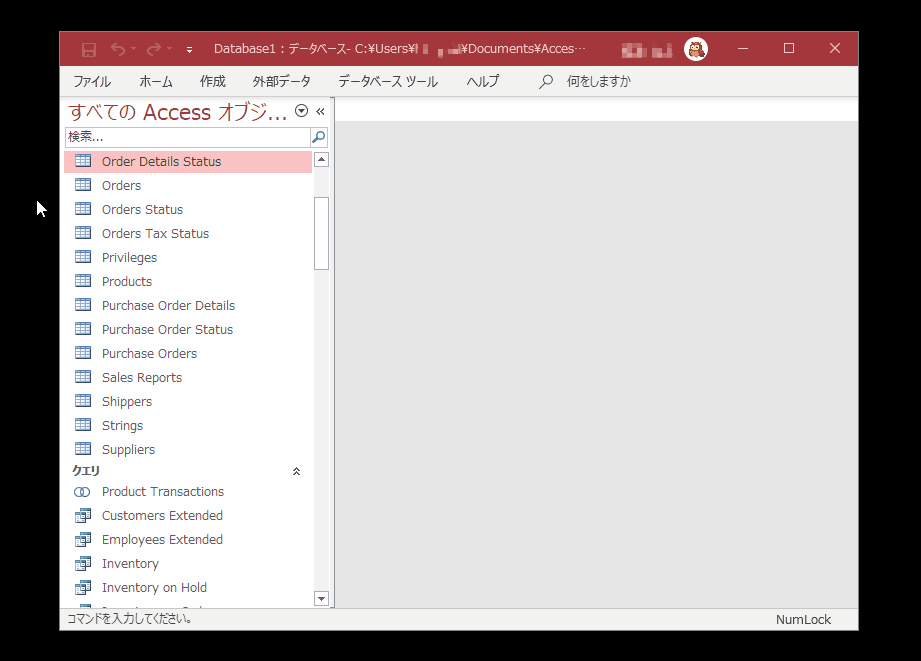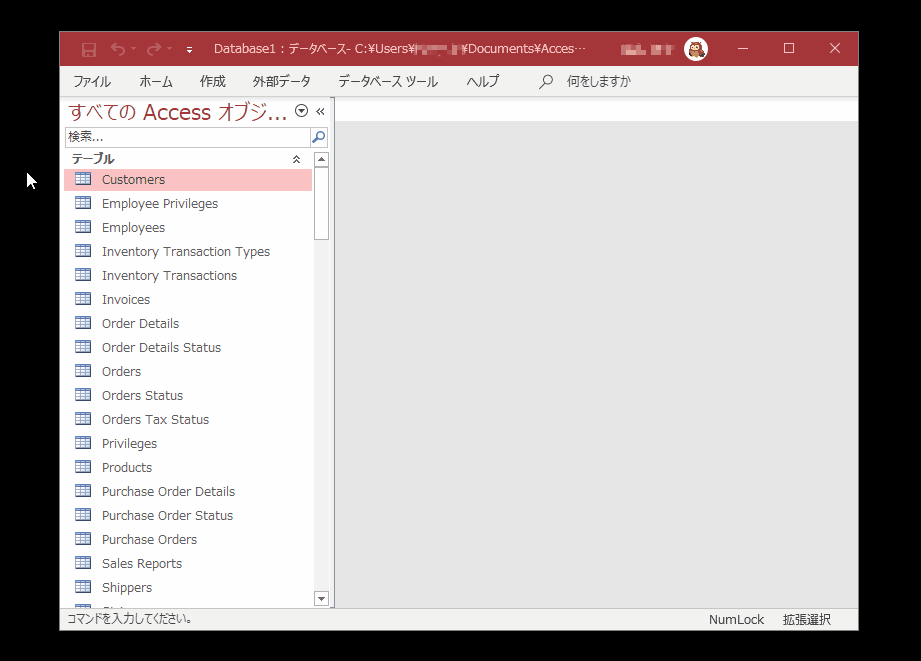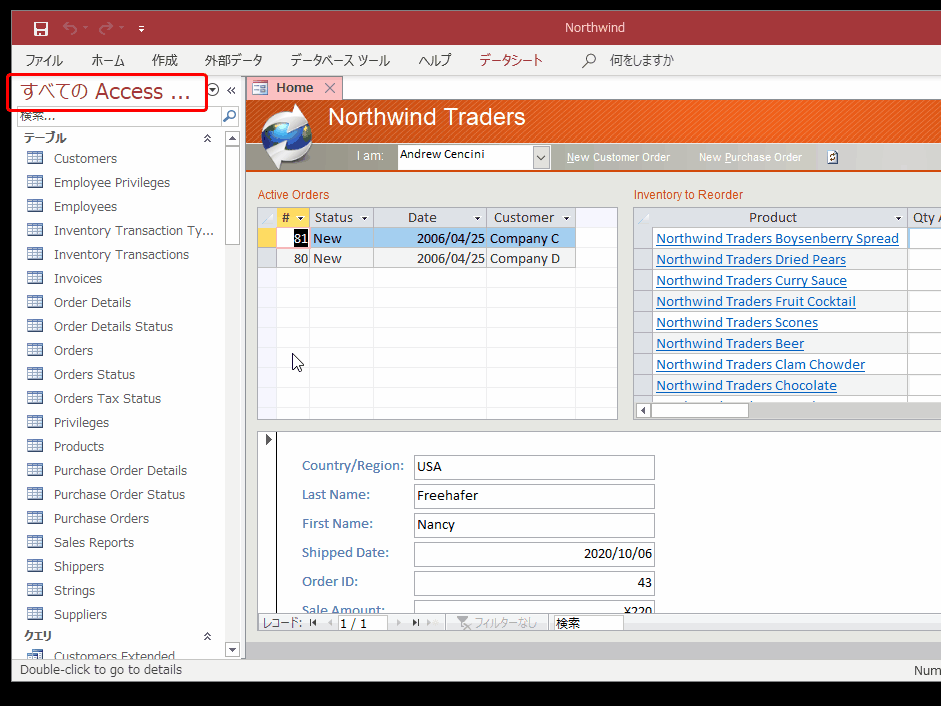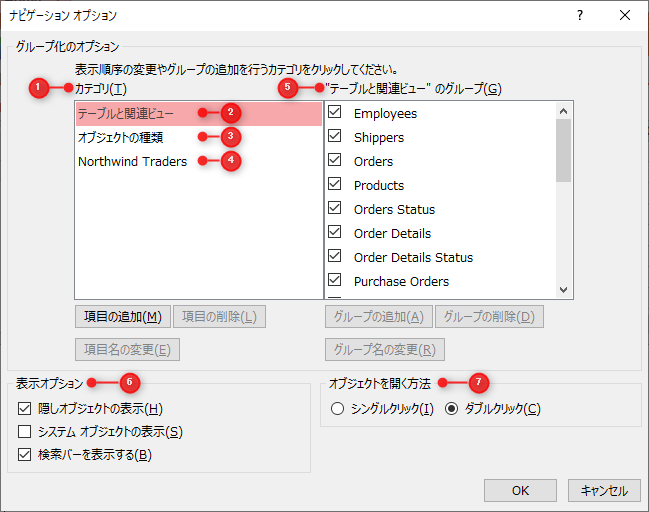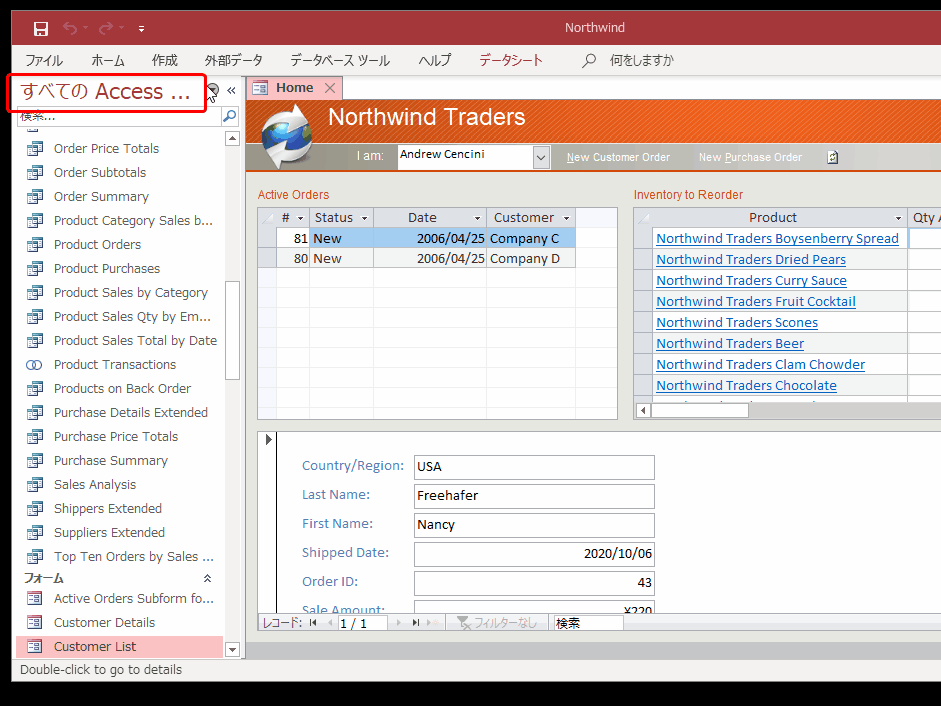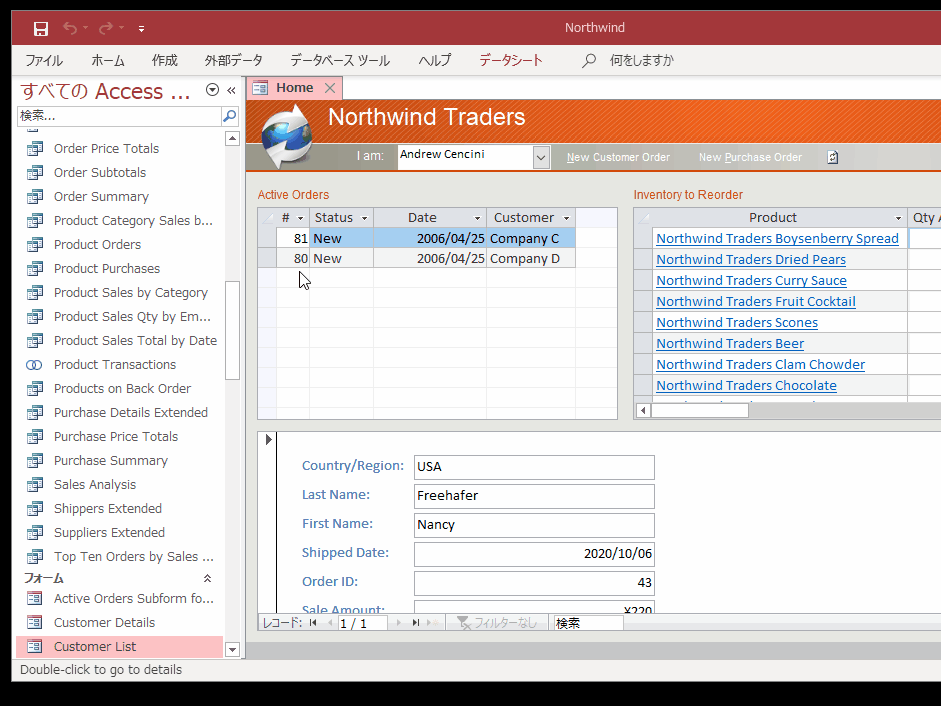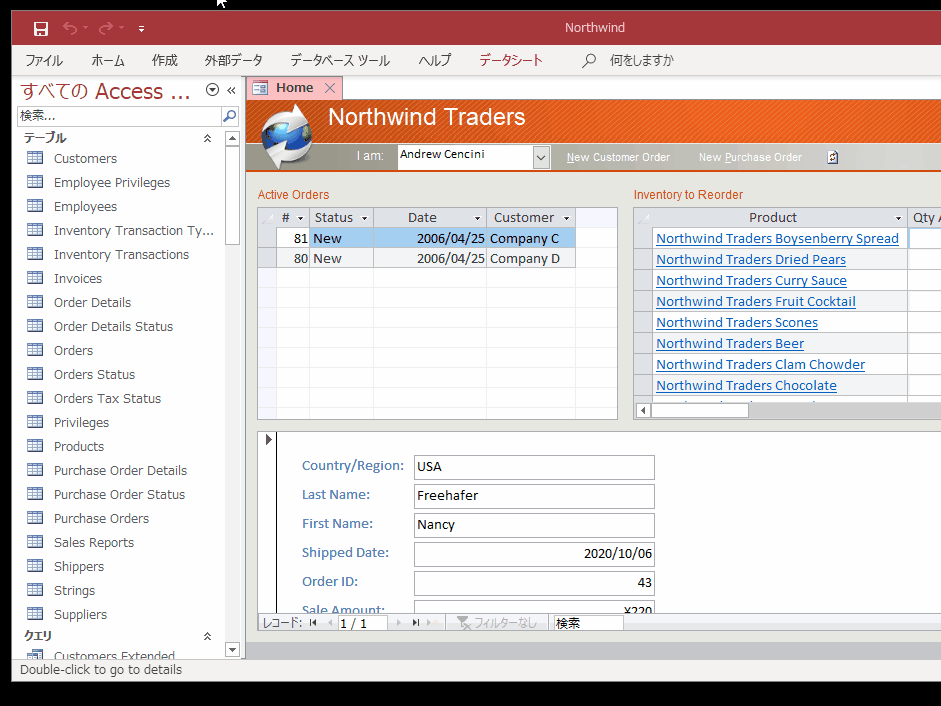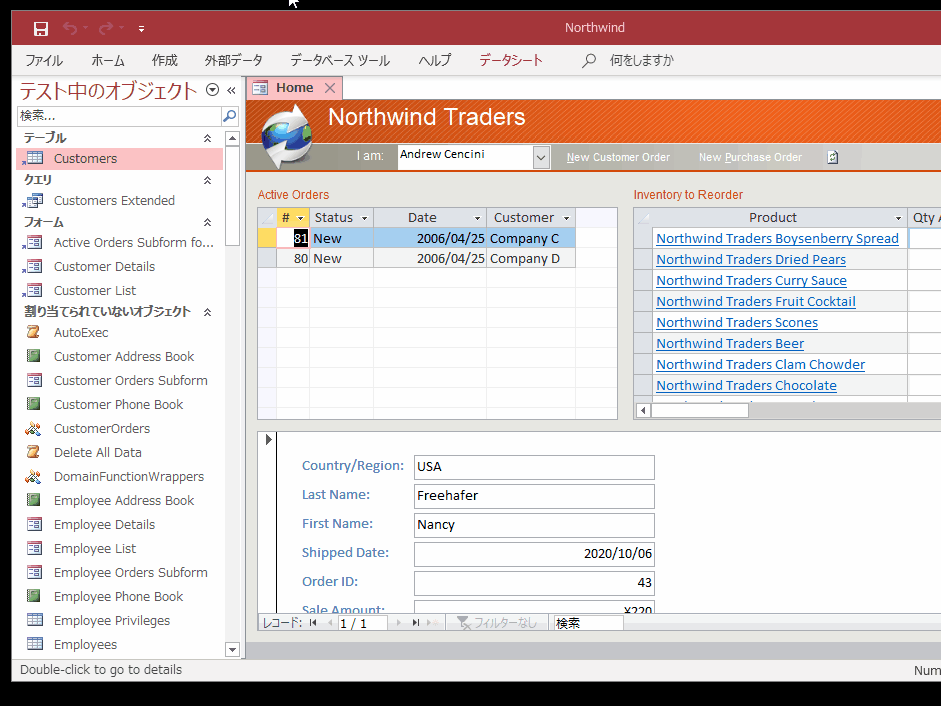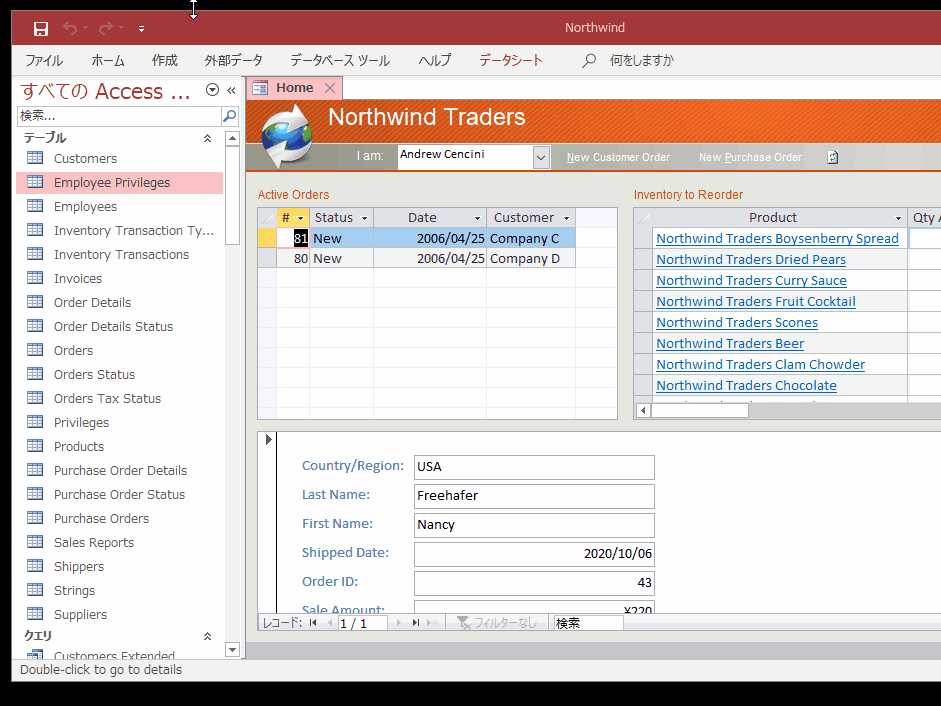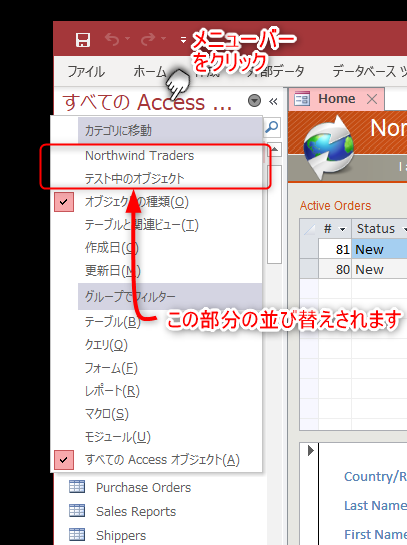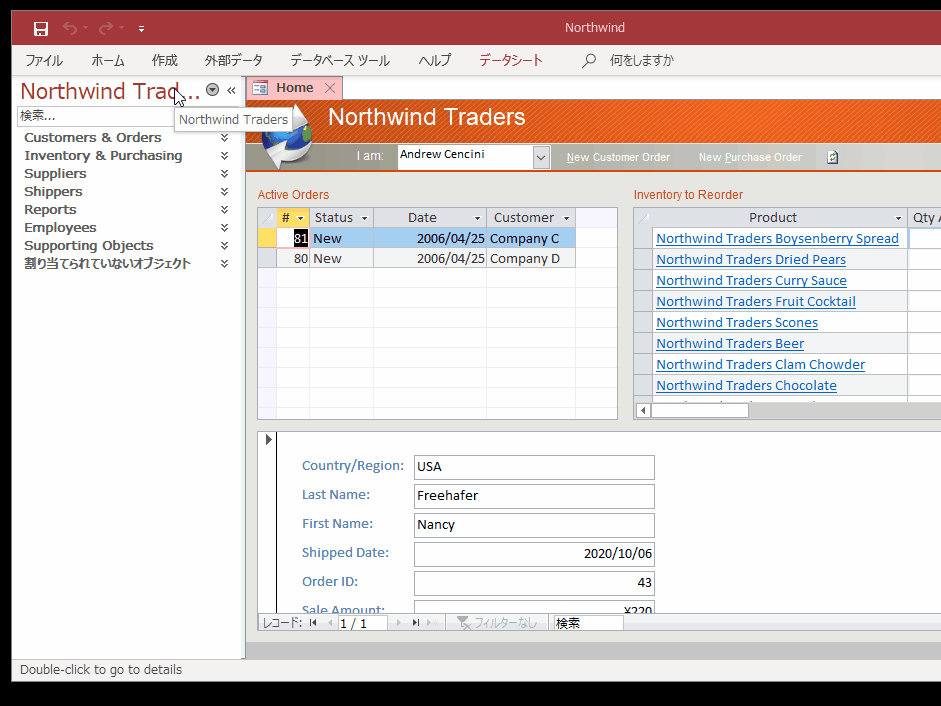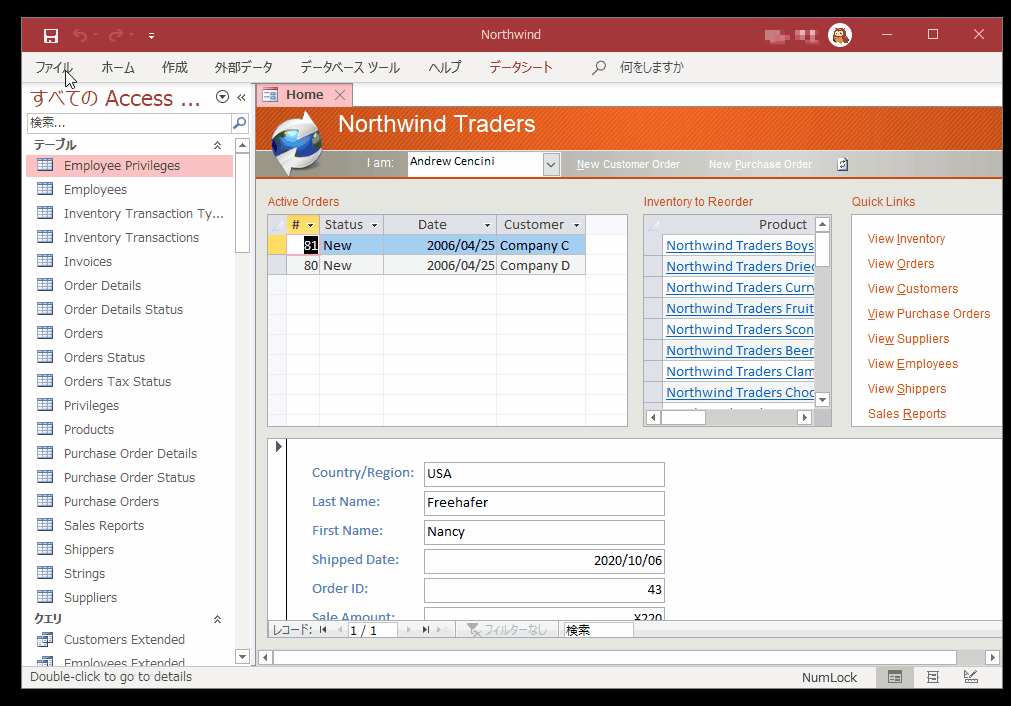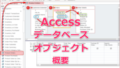Accessのナビゲーション ウィンドウの使い方を解説します。
ナビゲーション ウィンドウは、Access画面の左側に位置しています。
ナビゲーション ウィンドウには作成した「テーブル」や「クエリ」などのすべてのオブジェクトが一覧で表示されます。
標準では、「テーブル」→「クエリ」→「フォーム」→「レポート」→「マクロ」→「モジュール」の表示順で並んでいますが、表示方法は使い方に合わせてカスタマイズすることができます。
ナビゲーション ウィンドウからオブジェクトを開いたり、名前の変更や、削除など、オブジェクトに対しての操作をここからおこなえます。
ナビゲーションウィンドウの各部の名称と役割
データベースオブジェクト
ナビゲーションウィンドウには、作成したテーブルやクエリ、フォーム、レポート、マクロ、モジュールなどのデータベースオブジェクトが表示されています。
メニュー バー
メニュー バーでは、ナビゲーションウィンドウ内に表示されるオブジェクトをすべて表示したり、テーブルやクエリなどのカテゴリー毎に表示したり、グループ化して表示したりすることができます。
表示するオブジェクトを変更したい場合は、メニュー バーをクリックし一覧から選択します。
シャッターバーを開く/閉じるボタン
ナビゲーションウィンドウを開いたり、閉じたりしたいときに使います。
検索バー
オブジェクトを検索したい場合は「検索バー」にオブジェクト名の一部を文字を入力することで即座に候補を表示されます。
グループを展開、折りたたむ
ナビゲーションウィンドウ内のオブジェクトをカテゴリ名の右側にある矢印のアイコンをクリックすることで、グループ毎に表示、非表示にすることができます。
一般的な操作方法
ここではナビゲーション ウィンドウの一般的な操作方法を解説します。
ナビゲーション ウィンドウを開く、または閉じる
ナビゲーション ウィンドウの右上にあるシャッターバーボタン「<<」をクリックすることでナビゲーション ウィンドウを閉じることができます。
開きたい場合は「>>」をクリックするか、「ナビゲーション ウィンドウ」バーをクリックすれば開きます。
この操作は、キーボードの F11 キーを押すことでも同様の操作ができます。
ナビゲーション ウィンドウが表示されていない場合も F11 キーを押すことで表示させることができます。
ナビゲーション ウィンドウの幅を変更する
ナビゲーションウィンドウとオブジェクトウィンドウの境目にポインターを移動し、カーソルが「⇔」に変わったら、右や左にドラッグしながら幅を変更します。
オブジェクトを開く
ナビゲーションウィンドウ内のオブジェクトをダブルクリックすると開きます。
オブジェクトをデザインビューで開く
オブジェクトの設定を変更したい場合は、ナビゲーションウィンドウ内のオブジェクトを右クリックし、「デザインビュー(D)」をクリックします。
ナビゲーション ウィンドウのオプション設定
「ナビゲーションオプション」ではナビゲーションウィンドウの表示方法をいろいろとカスタマイズすることができます。
ナビゲーション オプションを表示するには
ナビゲーションウィンドウの上部にある「メニューバー」を右クリックし、コンテキストメニューから「ナビゲーションオプション(N)」をクリックします。
ナビゲーション オプションの画面構成
- カテゴリ
ナビゲーションウィンドウの表示されるオブジェクトをカテゴリ毎に分けて表示することができます。また、独自のカテゴリを作成できるのでナビゲーションウィンドウ内のオブジェクトを自分好みに表示に変更できます。
下の画像はナビゲーションウィンドウのメニューバーをクリックしたときに表示されるコンテキストメニューです。上部にカテゴリが表示され、下部にはカテゴリに作成されたグループ名が表示されています。
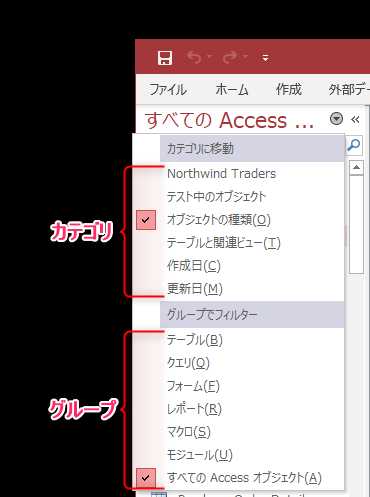
- テーブルと関連ビュー
標準で用意されているカテゴリです。
作成したテーブルに関連付けされたオブジェクトがグループ化されます。このカテゴリは、項目名の変更、項目の削除はできません。 - オブジェクトの種類
標準で用意されているカテゴリです。
「テーブル」、「クエリ」、「フォーム」、「レポート」、「マクロ」、「モジュール」でグループ化されます。このカテゴリは、項目名の変更、項目の削除はできません。 - Northwind Traders(テンプレート「ノースウィンドウ2007」の場合)
新たに作成したカテゴリです。
「項目の追加(M)」から、新たにカテゴリを追加することができます。
「項目名の変更(E)」では、項目名の変更をすることができます。
「項目の削除(L)」では、作成したカテゴリを削除できます。 - グループ
カテゴリ毎に各オブジェクトをグループ化することができます。
グループ名はナビゲーションウィンドウ内で表示されます。オブジェクトをグループに追加したい場合は、ナビゲーションウィンドウ内でオブジェクトを右クリックでコンテキストメニューからグループに追加します。
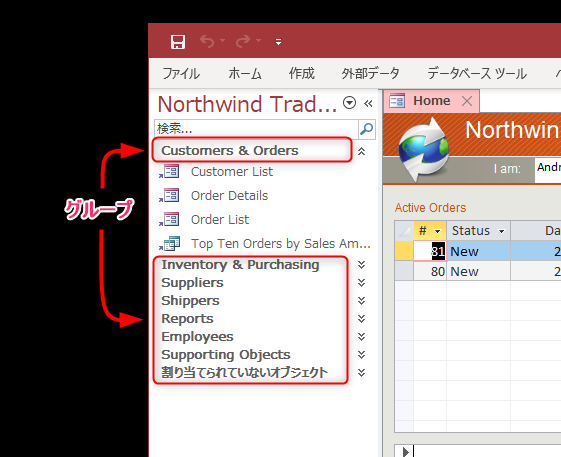
- 表示オプション
標準では、「隠しオブジェクトの表示(H)」と「検索バーを表示する(B)」にチェックがされています。「隠しオブジェクトの表示」のチェックをはずすと、各オブジェクトのプロパティで「隠しオブジェクト」にチェックが入っているオブジェクトはナビゲーションウィンドウ内で表示されません。
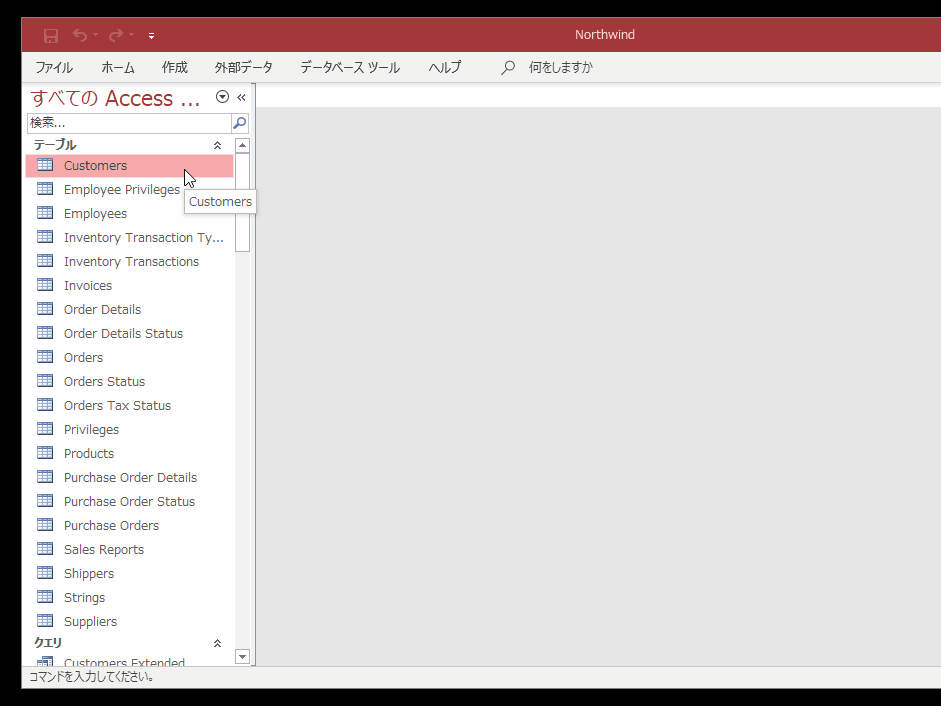
- オブジェクトを開く方法
マウスを使ってナビゲーションウィンドウ内のオブジェクトを開く際に、クリック方法を設定できます。標準では「ダブルクリック(C)」が設定されています。
独自のカテゴリを追加するには
独自のカテゴリを作成するには、ナビゲーション ウィンドウの「メニューバー」を右クリックし、ナビゲーションオプション内の「項目の追加(M)」をクリックします。項目がカテゴリ内に追加されるので、項目名を変更してください。
グループを追加するには
カテゴリを作成したら、つぎにグループを追加します。
作成したカテゴリをクリックして選択された状態にし、「グループの追加(A)」をクリックします。グループ名を変更し、さらに追加したいグループがあれば、追加します。
オブジェクトをグループに追加するには
独自に追加したカテゴリのグループにオブジェクトを追加するには、ナビゲーションウィンドウの「メニューバー」を右クリックし、コンテキストメニューから作成したカテゴリ名をクリックします。ナビゲーションウィンドウ内が指定したカテゴリに変更されるので、グループに追加したいオブジェクトをドラッグでグループに追加します。
グループからオブジェクトを削除するには
グループからオブジェクトを削除したい場合は、グループ内のオブジェクトをドラッグで「割り当てられていないオブジェクト」に移動します。
または、オブジェクトを右クリックし、コンテキストメニューから「削除(M)」をクリックでグループから削除されます。この場合の「削除」は、実際にオブジェクトが削除されるわけではなく、グループから外れるという意味になります。
項目の表示順を並び替えるには
独自で作成したカテゴリやグループはナビゲーションウィンドウ内での表示順を並び替えできます。
カテゴリの並び替え
カテゴリの並び替えると、ナビゲーションウィンドウのメニューバーを右クリックした際に表示されるコンテキストメニュー内にある独自カテゴリの表示順が変わります。
または、ナビゲーションウィンドウのメニューバーをクリックした際に表示されるコンテキストメニュー内の独自カテゴリの表示順が並び替えされます。
グループの並び替え
グループを並び替えると、ナビゲーションウィンドウ内のメニューバーをクリックした際に表示されるコンテキストメニュー内にある独自カテゴリの表示順が変わります。
上記の動画では、ナビゲーションウィンドウ内の「Customers & Orders」が上から4番目に移動されました。
ナビゲーションウィンドウを完全に非表示にするには
ナビゲーションウィンドウを非表示にするにはシャッターバーのアイコンをクリックするか、または、F11 キーを押すことで非表示になりますが、ナビゲーションウィンドウのバーが表示された状態になるので、完全に非表示になりません。
完全に非表示にするには、Accessのオプション画面から設定します。完全に非表示にした場合でもF11 キーを押すと表示されますので、完全に隠されるわけではありません。
「ファイル」→「オプション」→「現在のデータベース」の順にクリックし、「ナビゲーション」の項目から「ナビゲーションを表示する(N)」のチェックを外します。Accessを再起動するとナビゲーションウィンドウが非表示になります。
以上、最後までお読みいただきありがとうございます。