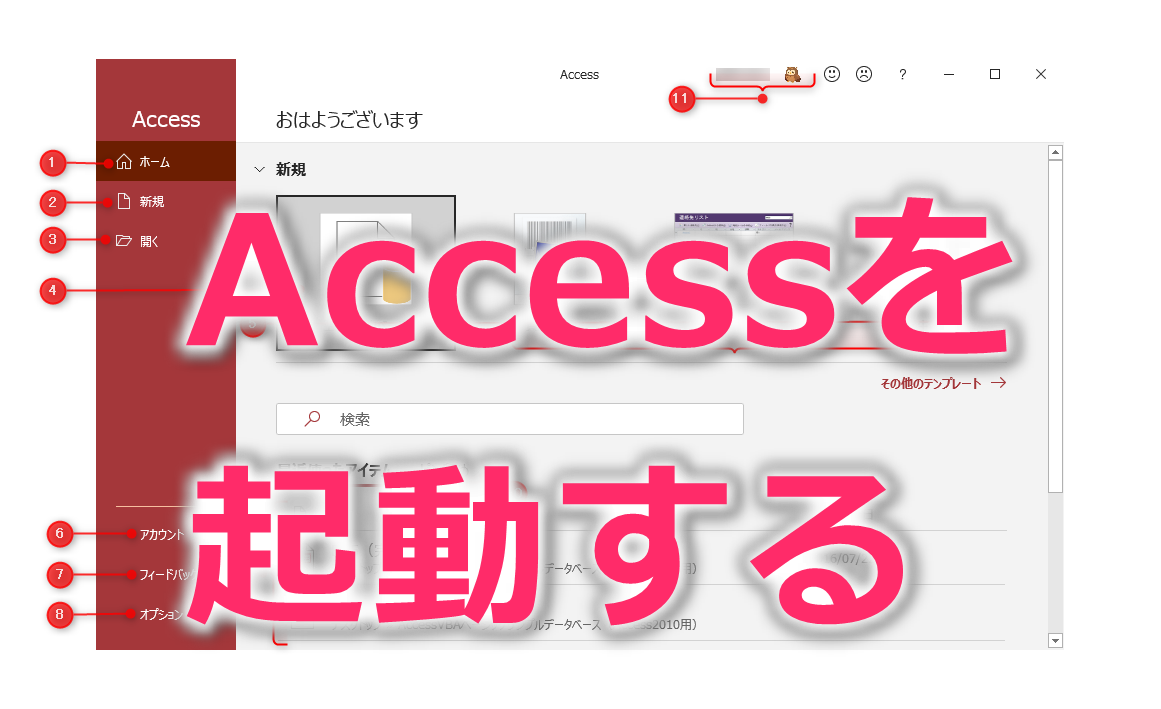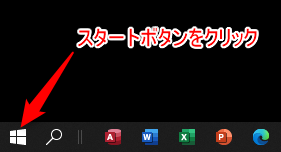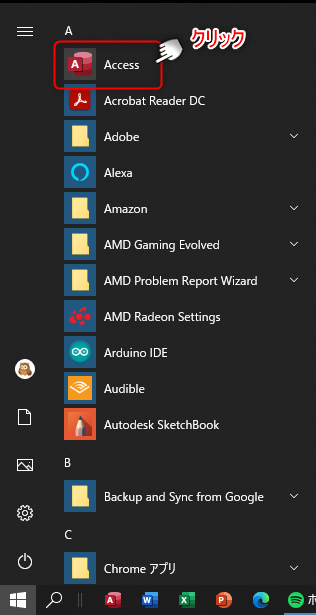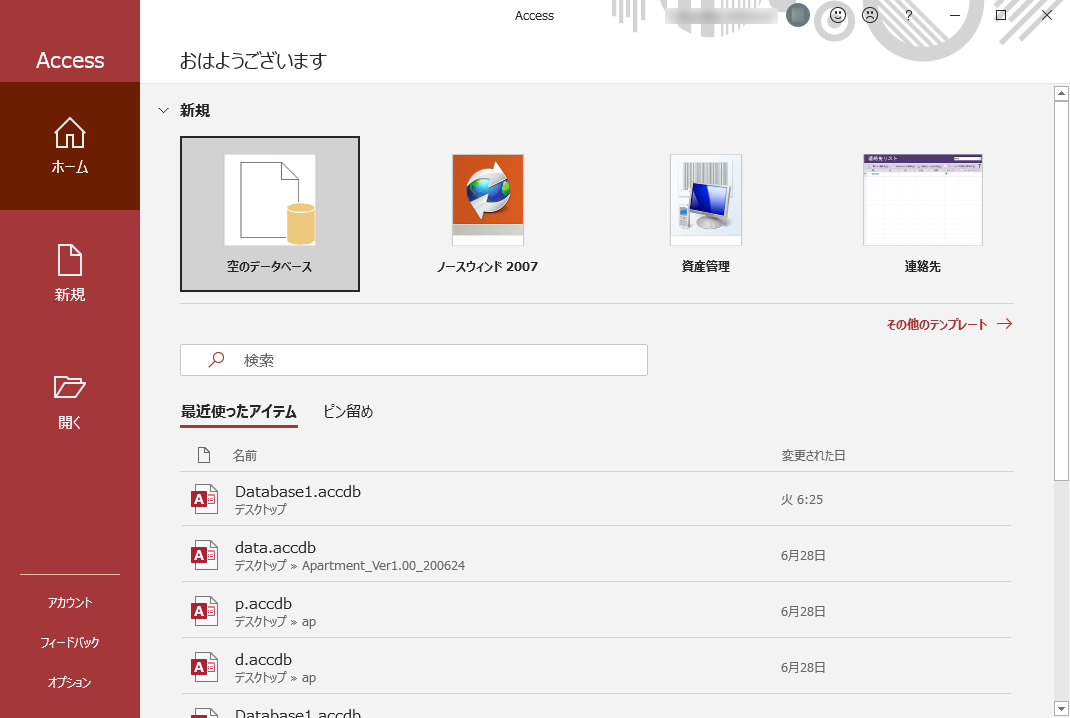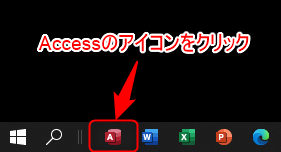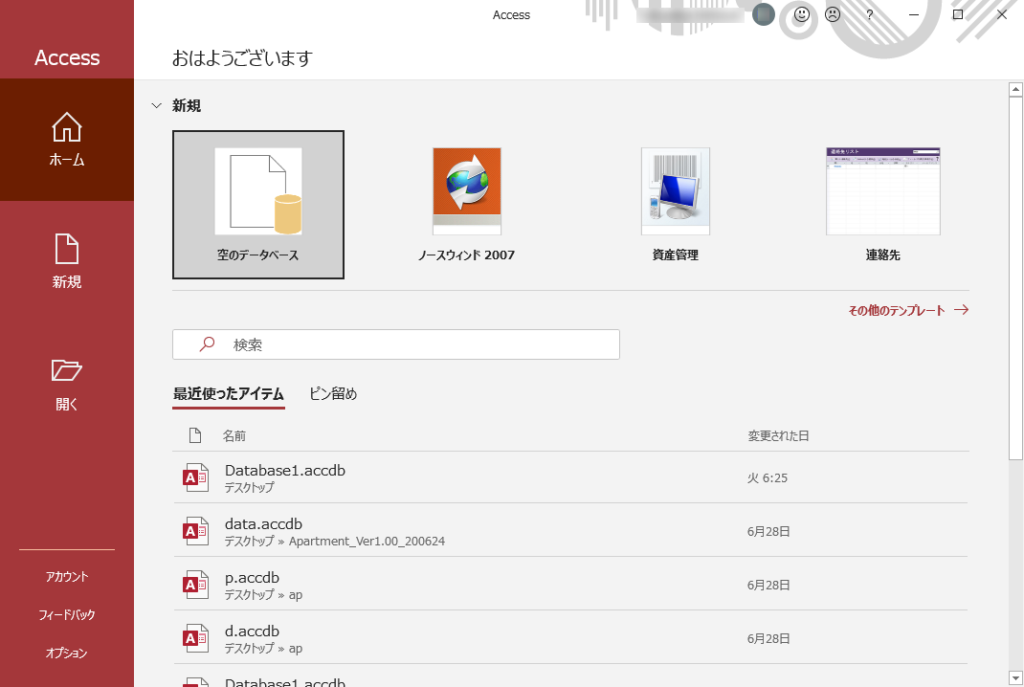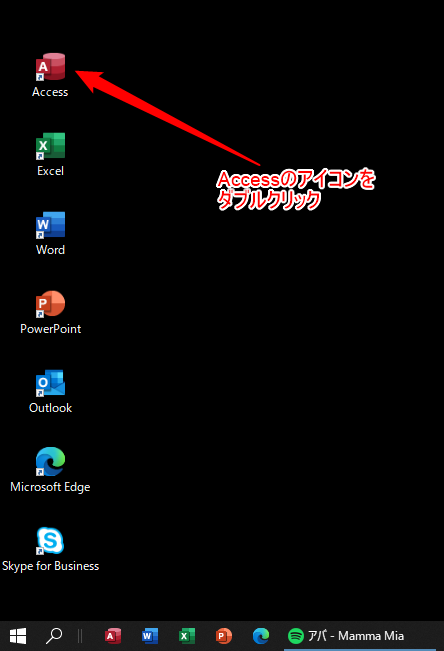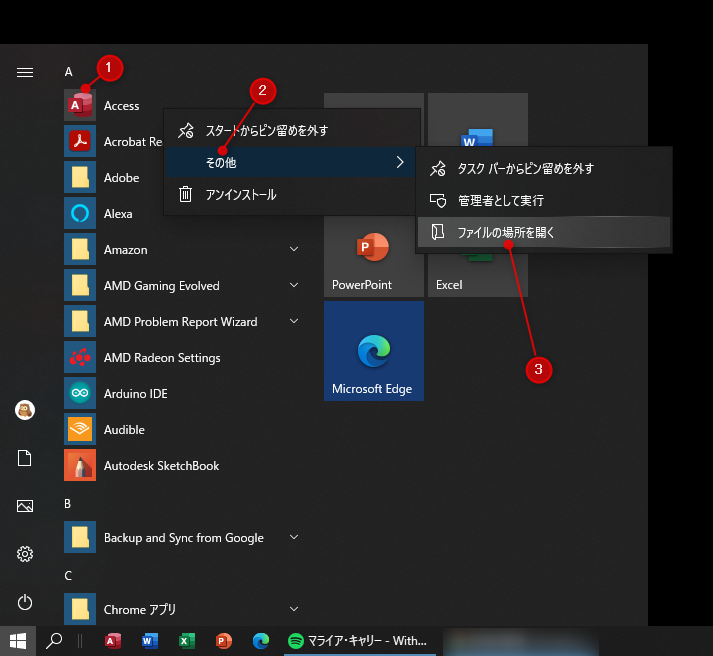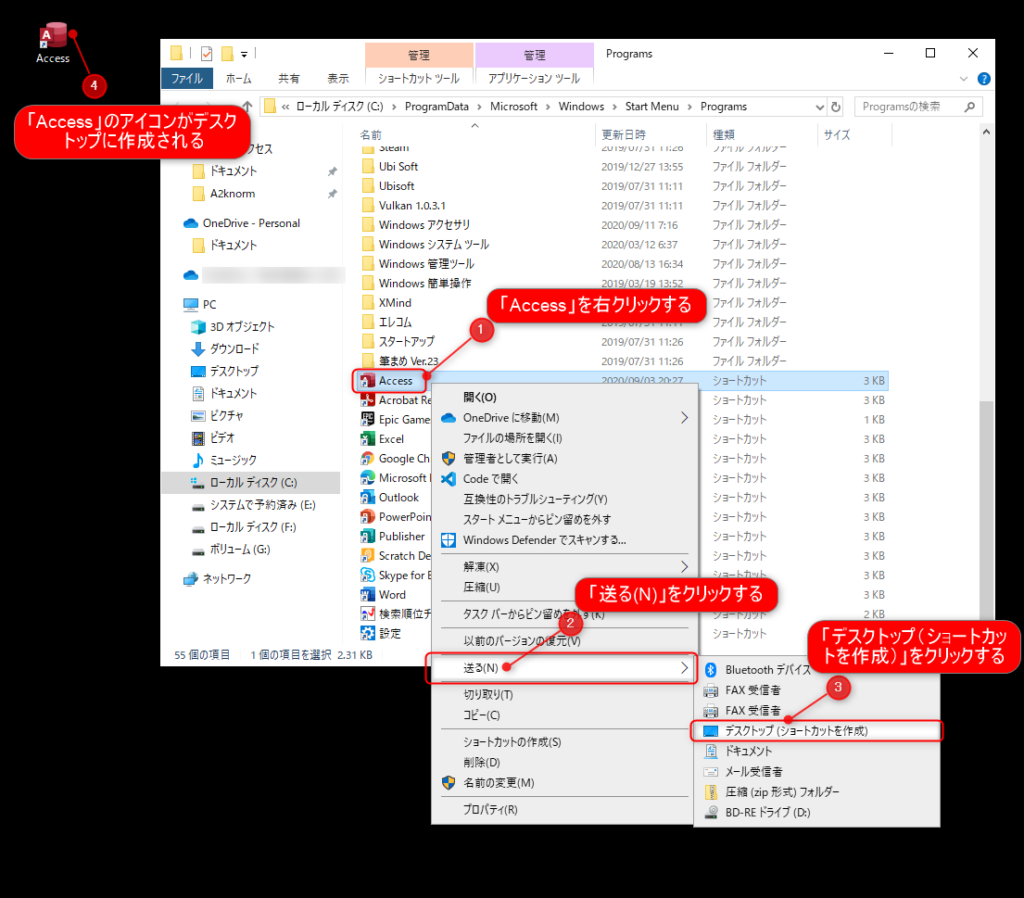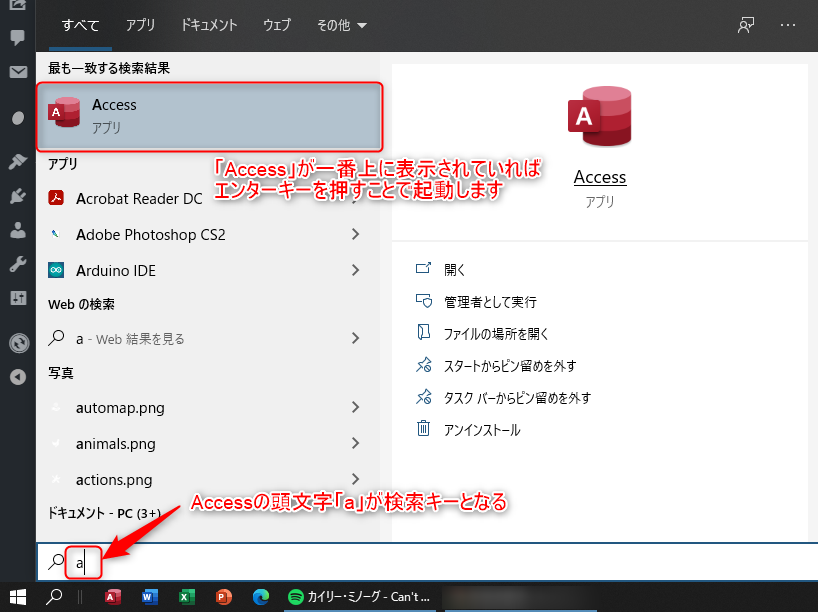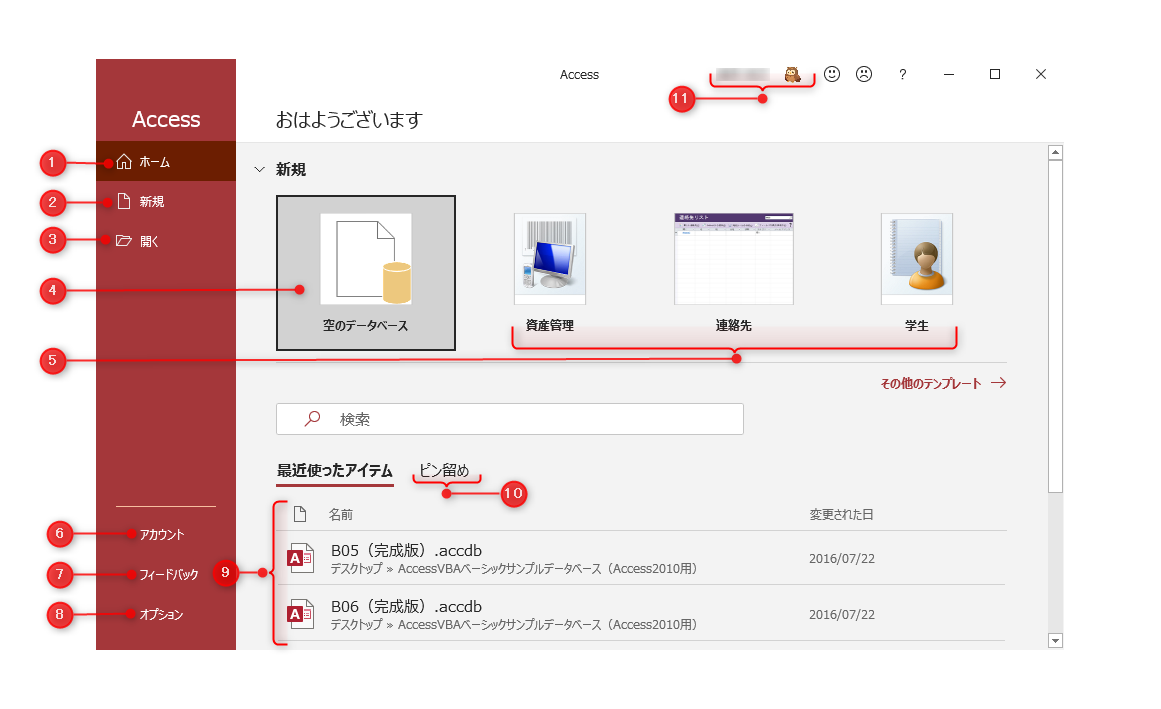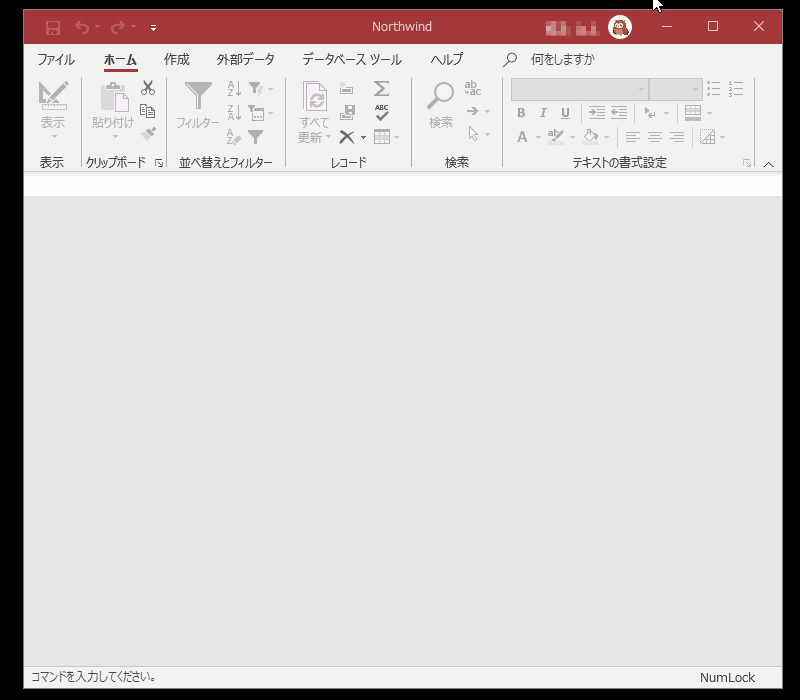新たにAccessを使うには、最初に新規にファイルを作成し、パソコンにファイルを保存します。
Accessを起動するには?
Accessを起動するには、おもに以下の方法があります。
- スタートメニューから起動する
- タスクバーから起動する
- デスクトップに配置したショートカットから起動する
- Windowsキーから起動する
それぞれを順にくわしく解説します。
まずは基本的な方法で Access を起動してみましょう。
スタートメニューから起動する
Access は Windows対応のアプリなので、インストールが終わると「スタートメニュー」に追加されています。
画面左下にある Windowsマークの「スタートボタン」をクリックします。
つぎに「Access」をクリックします。
上記のAccessのホーム画面が表示されればOKです。
タスクバーから起動する
タスクバーに登録されているAccessのアイコンをクリックします。
上記のAccessのホーム画面が表示されればOKです。
1クリックでAccessが起動できるので便利です。
デスクトップに配置したショートカットから起動する
デスクトップのAccessのショートカット付きアイコンをダブルクリックで起動します。
デスクトップにアイコンが無い場合
デスクトップにAccessのアイコンが無い場合は、以下の方法でアイコンを配置できます。
Windowsキー、または、画面左下の「スタートボタン」をクリックし、スタートメニューを開きます。
スタートメニューの中から、
- Accessを右クリック
- その他
- ファイルの場所を開く
の順にクリックします。
「エクスプローラー(ファイル一覧)」が表示されるので、
- 「Accessのアイコン(ショートカット矢印付き)」を右クリック
- 「送る(N)」をクリック
- 「デスクトップ(ショートカットを作成)」をクリック
デスクトップに「Accessのアイコン(ショートカット矢印付き)」が作成されればOKです。
Windowsキー から起動する
Windowsキーがあるキーボードであれば、マウスを使わずにAccessを起動できます。
手順は、
- Windowsキーを押します(押しながらではありません)
- アルファベット「a」を押します。
- 「Access」が一番上に表示されていれば、エンターキーを押すことで起動します。
文字で手順を表すと、面倒に感じられるかもしれませんが、
Windowsキー → a → エンターキー
という具合に立て続けにキーを押すことで、いつでも「Access」を素早く起動できます。
Access起動後の画面解説
Accessを起動すると以下の画面が表示されます。この画面は「バックステージビュー」と呼びます。
バックステージビューでは、新しいAccessファイルの作成や、すでに作成したファイルを開くことができます。また、Accessの設定を変更するための「オプション」も設置されています。
- 「ホーム」
ここをクリックすることで、上記の画面に戻れます。 - 「新規」
新しくAccessファイルを作成する際に使います。 - 「開く」
作成したAccessファイルを開く場合に使います。 - 「空のデータベース」
「新規」と同じ、新しくAccessファイルを作成する際に使います。 - 「テンプレート」
用途の応じた、テーブル、クエリ、フォームなどが作成されているデータベースがテンプレートとして用意されています。 - 「アカウント」
Accessのユーザー、バージョン、ライセンスの各情報、Officeの背景やテーマを確認、設定する際に使用します。 - 「フィードバッグ」
Microsoft社に対し、「お気に入りの点」、「不満な点」、「提案がある」の3項目をここから送ることができます。 - 「オプション」
Access全般の設定やAccessファイル毎の設定(現在のデータベース)など、カスタマイズしたいときに使用します。 - 「最近使ったアイテム」
直近で使用したAccessファイルが一覧で表示されています。ここから作成したAccessファイルを起動することもできます。ピン留めしたいときには、ファイルを右クリックし、「一覧にピン留め(P)」をクリックします。 - 「ピン留め」
ピン留めに登録したAccessファイルを開くときに使用します。ピン留めしたファイルの削除も、ここからできます。 - 「Microsoftアカウントのユーザー情報」
クリックすることでアカウント情報が表示されます。また、別のアカウントでサインインするときも、ここからできます。
ここでは、データベースの閉じ方と、Accessの終了方法を解説します。
データベースファイルを閉じるには
開いているデータベースを終了することを「データベースを閉じる」といいます。
データベースを閉じるには「ファイル」→「閉じる」の順番でクリックします。
(この操作でAccess自体を終了することはできません)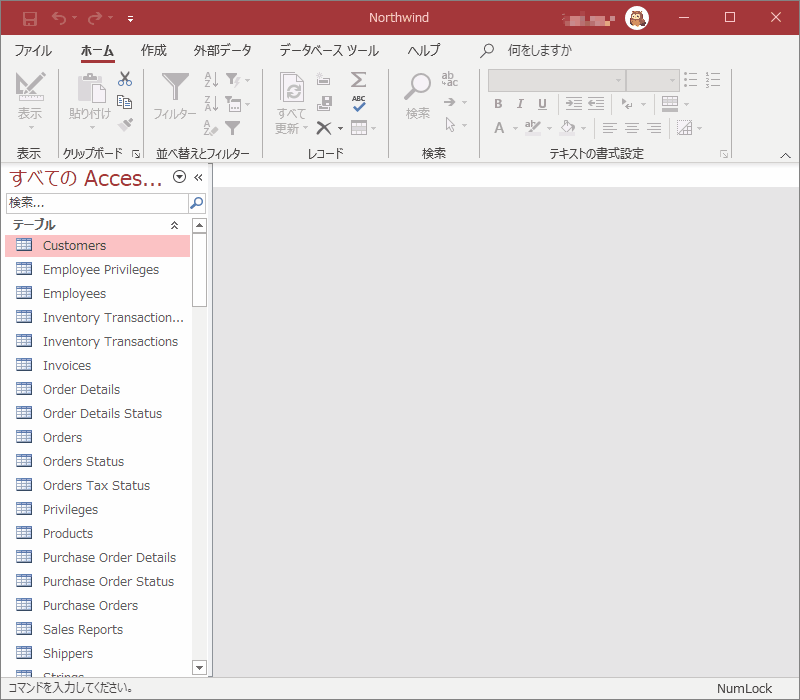
Accessを終了するには
Accessの画面の右上のある「×」(閉じる)をクリックするとAccessが終了します。
Accessで作成したファイルの開き方をくわしく解説します。
Accessで作成したファイルを開くことを「データベースを開く」といいます。
既存のファイルをスタート画面から開くには
Accessを起動すると下記の画面が表示されます。
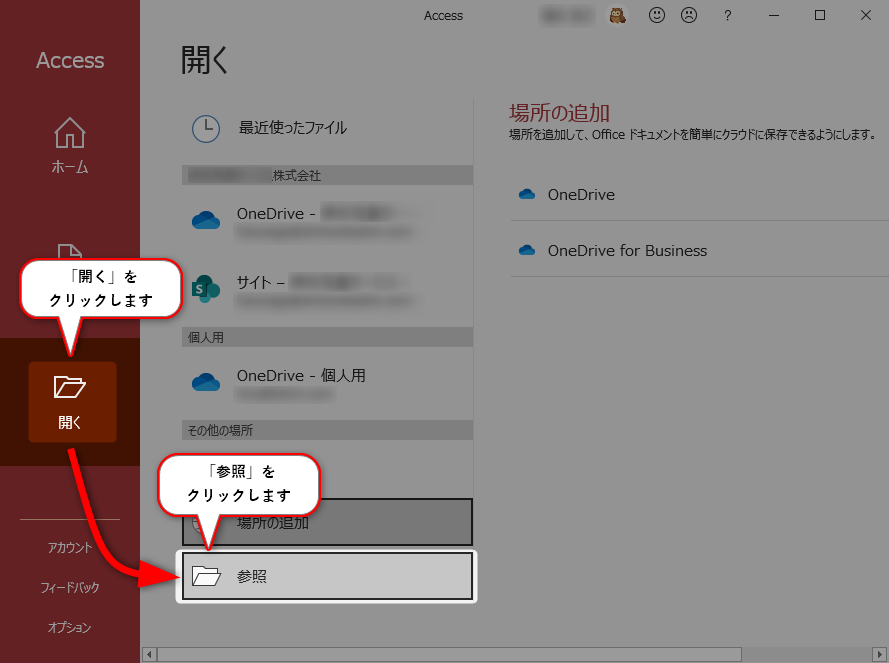
スタート画面の中で、
- 「開く」
- 「参照」
の順にクリックします。
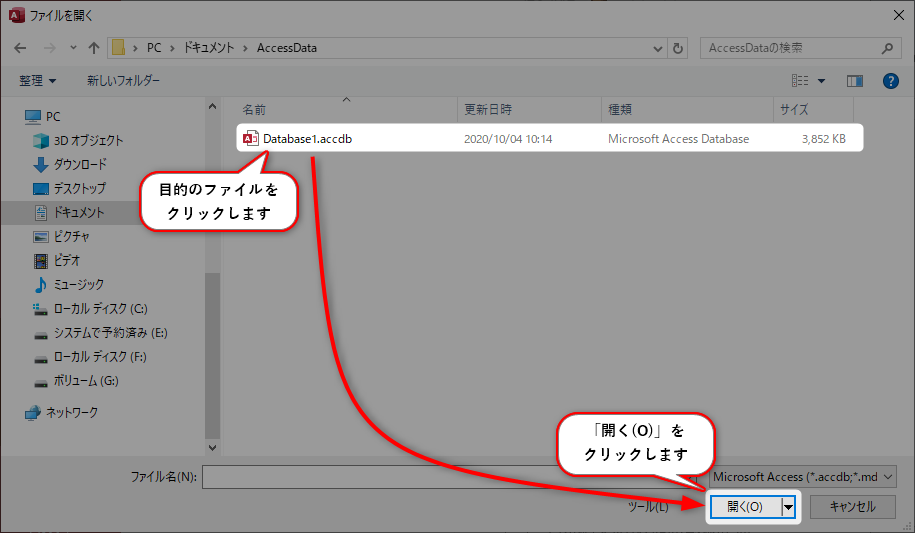
「ファイルを開く」のダイアログボックスが表示されるので、
- 目的のファイルをクリックします。
- 「開く(O)」をクリックします。
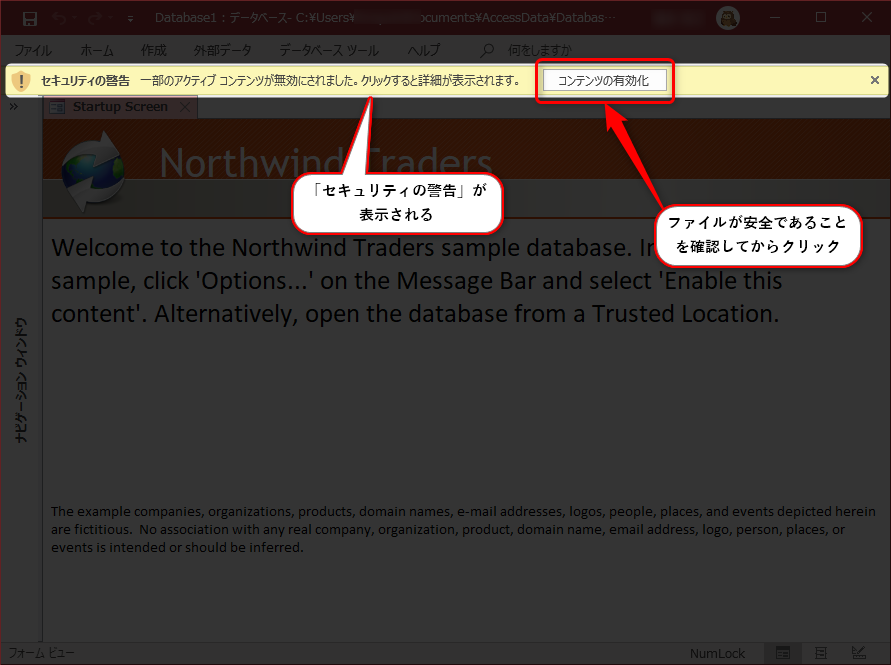
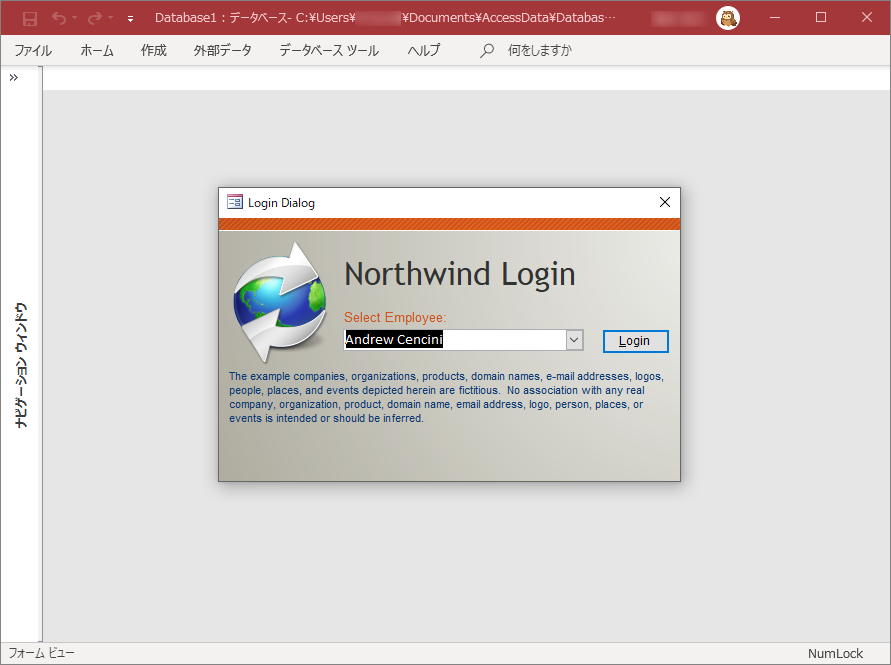
ファイルが開けばOKです。
Access で作成したファイルから起動
Access で作成したファイルを使って起動する方法を解説します。
Accessで作成したファイルを開く
Accessで作成したファイルを保存すると、ファイル名に拡張子「.accdb」が付きます。
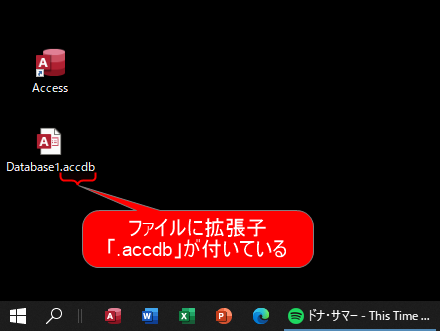
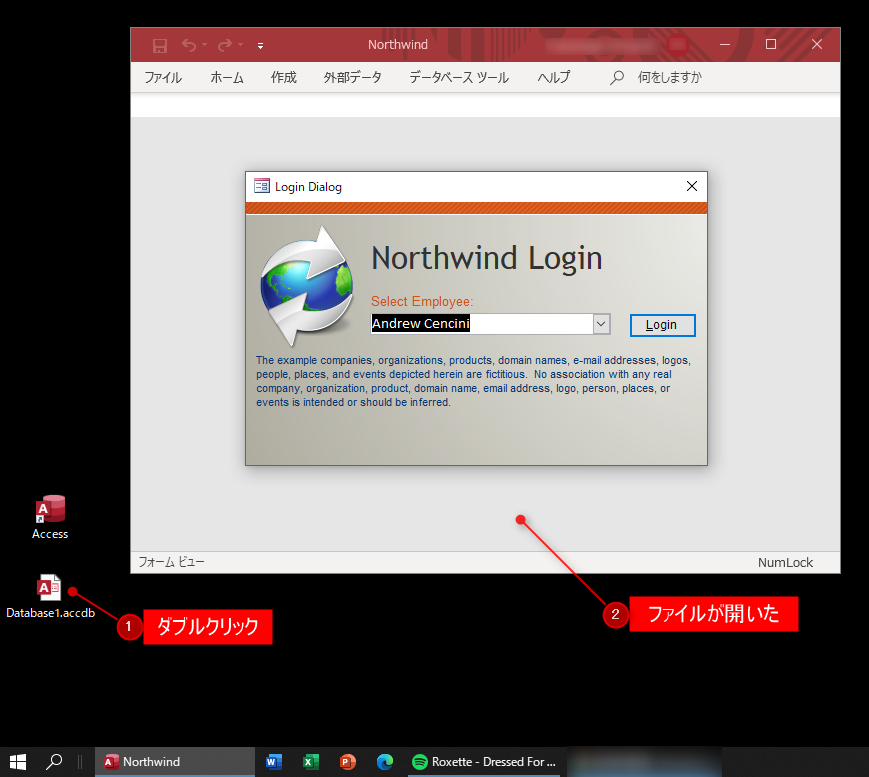
「.accdb」が付いたファイルをダブルクリックすると作成したAccessファイルが開きます。
拡張子が表示されていない場合
Accessのファイルに拡張子が表示されていない場合は以下の方法で表示できます。
キーボードで Windows + E を同時に押して、エクスプローラーを表示させます。
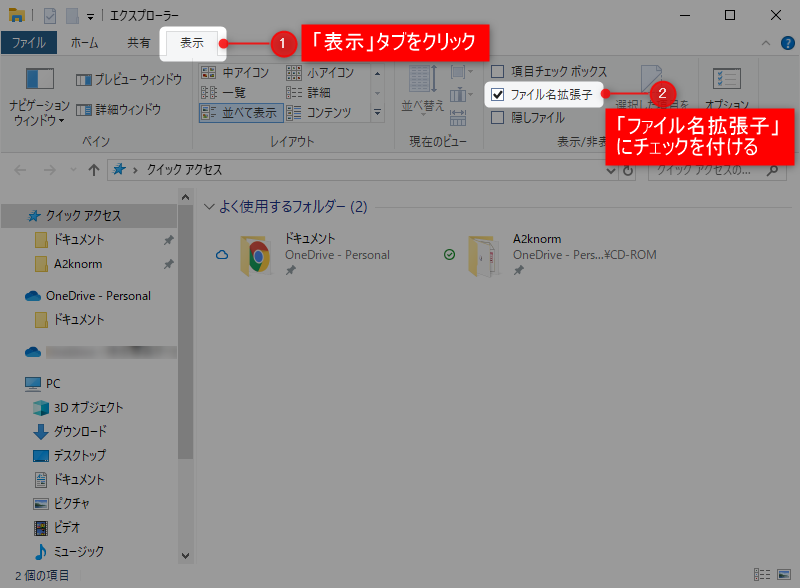
エクスプローラーが表示されたら、以下の手順で拡張子を表示させてください。
- 「表示」タブをクリック
- 「ファイル名拡張子」にチェックを付ける。
(チェックボックスをクリックすることで、オンとオフを切り替えられます)
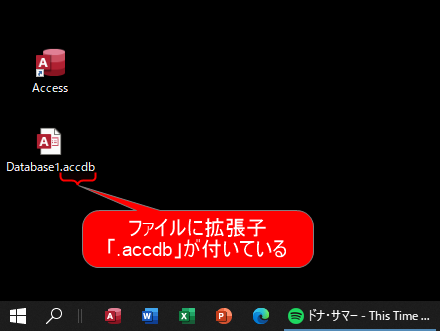
Accessファイルに「.accdb」が付いていればOKです。
ショートカットファイルを用意して開く
作成したAccessファイルを任意のフォルダに保存し、デスクトップにショートカットファイルを作って、Accessファイルを起動する方法を解説します。
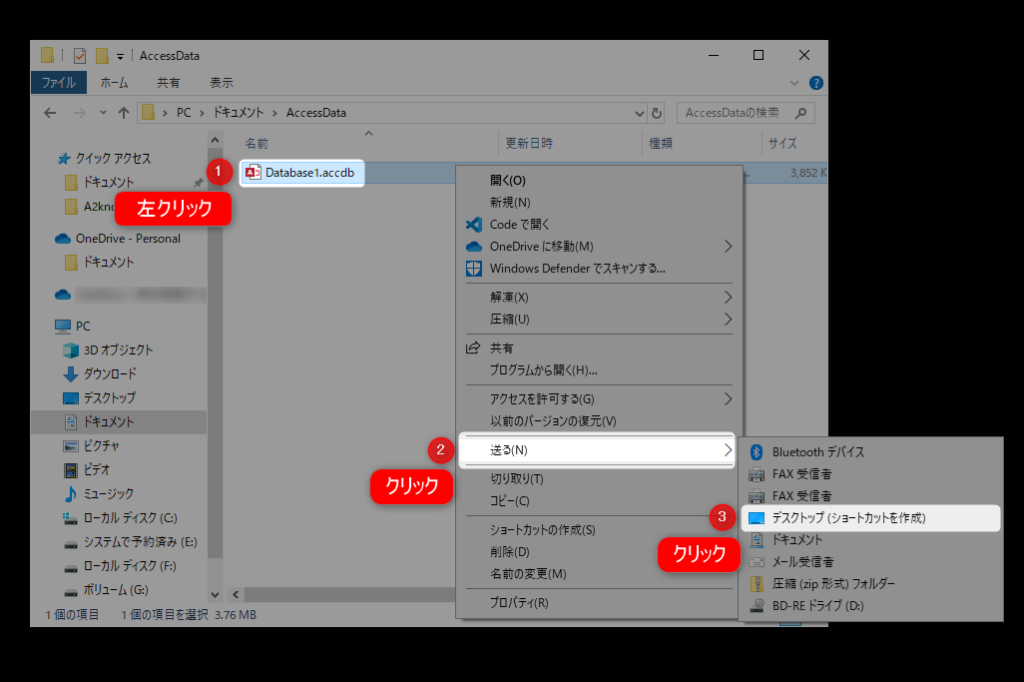
エクスプローラーでAccessファイルが保存してあるフォルダを表示させます。
エクスプローラーの起動方法は、キーボードから Windows + E (同時押し)です。
- 「Accessのアイコン(拡張子付き)」を右クリック
- 「送る(N)」をクリック
- 「デスクトップ(ショートカットを作成)」をクリック
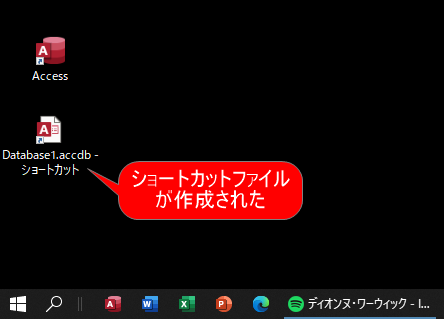
デスクトップにAccessファイルのショートカットファイルが作成されればOKです。
ショートカットファイル名の変更するには
作成したショートカットファイルの名前は、任意の名前に変更できます。
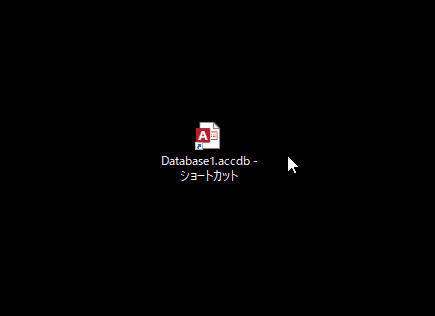
変更方法は、
- ショートカット名を変更したいファイルをクリックします。
- キーボードからF2キーを押します。
- ファイル名が青く範囲指定されてファイル名が変更できる状態になります。
- ファイル名の一部を変更したい場合は、←キー、または、→キーを押してカーソルを端に移動させることで、ファイル名の変更作業時間を短くできます。
ショートカットの名前を変更しても、もとのファイルに名前が変わることはありません。
最後までお読みいただきありがとうございます。