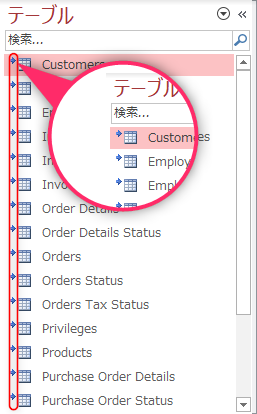Accessでデータベースを分割し、リンクテーブルで使用する方法をご説明します。
Accessではテーブル、フォーム、クエリなどのオブジェクトが1つのファイルの中に保存されています。
ファイルを持ち運んだりする場合などは1つのファイルを扱えば良いので便利な反面、すべてのオブジェクトが含まれることでファイルサイズが大きくなってしまったり、フォームなどを開発中にファイルが壊れて起動できないなどの障害が出た際、テーブルのみを他のAccessファイルにしておくことで大切なデータを守ることができます。
また、バックアップを行う場合にもテーブルのみが保存されたファイルを世代バックアップをおこなうことで、1つのファイルにすべて保存されているAccessファイルよりも小さなサイズでバックアップをおこなうことができます。
データベースを共有する場合も、ファイル側を共有フォルダに保存し、プログラム側を各人のパソコンに保存して操作することで、複数人で同時にデータベースを操作することができます。
これより分割の手順をご説明します。
メニューの中から データベース ツール → Access データベース の順にクリックします。

「データベース分割ツール」ウィンドウが表示されますので、データベースの分割 をクリックします。
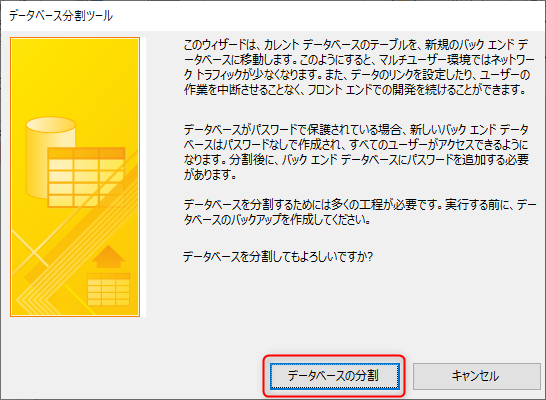
「バックエンドデータベースの作成」ウィンドウが表示されますので、テーブルが保存されるフォルダの場所とファイル名を指定し、分割(S) をクリックします。
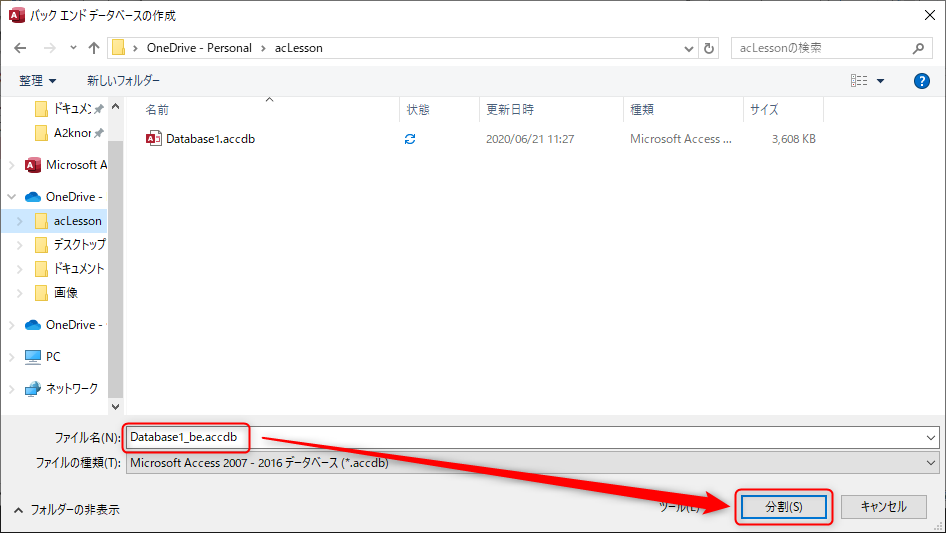
ファイル名を入力する欄には、分割前のファイル名の後ろに「_be.accdb」が付いたファイル名が自動で表示されます。
ここで任意のファイル名に変更することが可能なので、テーブルが保存されていることが分かるファイル名に変更されることをおすすめします。
特に問題が無ければ以下のようにメッセージが表示されますので、OKボタンをクリックします。
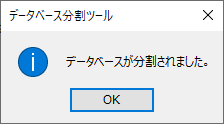
ファイルが分割されてテーブルが保存されたファイルが新しく作成され、分割が完了しました。

ナビゲーションウィンドウ内のテーブルのアイコンにリンクテーブルを示す矢印が付与されます。